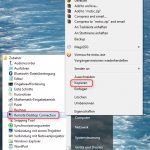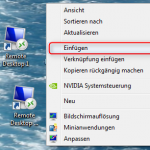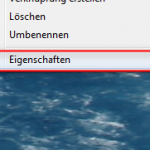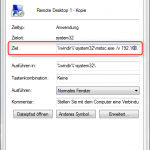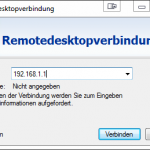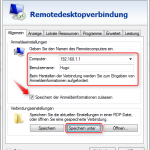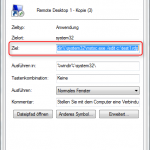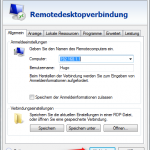[1]Betreut man mehrere Systeme mittels Remotedesktopverbindung, kennt man sicherlich das ewige Problem der nicht gemerkten IP oder des vergessenen Passworts. Zur Lösung gibt es eine sehr einfache Möglichkeit mehrere RDP-Verknüpfungen mit unterschiedlichen Profilen auf dem Desktop abzulegen.
[1]Betreut man mehrere Systeme mittels Remotedesktopverbindung, kennt man sicherlich das ewige Problem der nicht gemerkten IP oder des vergessenen Passworts. Zur Lösung gibt es eine sehr einfache Möglichkeit mehrere RDP-Verknüpfungen mit unterschiedlichen Profilen auf dem Desktop abzulegen.
Bevor wir starten, erstellen wir ein paar normale RDP-Verknüpfungen am Desktop. Dazu navigieren wir im Startmenü zu den Programmen > Zubehör. Die dort befindliche „Remotedesktopverbindung“-Verknüpfung kopieren wir (Bild 1) und fügen diese am Desktop ein (Bild 2).
Nun gibt es zwei Möglichkeiten. Will man die IP und den Benutzernamen speichern muss man ein Profil erstellen. Reicht jedoch nur die IP-Adresse, kann diese direkt in den Verknüpfungseigenschaften angegeben werden. Beide Fälle werden im folgenden Text getrennt behandelt.
Verknüpfung mit IP-Adresse
Wir öffnen die Einstellungen, indem wir einfach mit der rechten Maustaste auf unsere Verknüpfung klicken und dann „Eigenschaften“ auswählen (Bild 3). In der Karteikarte „Verknüpfung“ können wir im Eingabefeld „Ziel“ anschließend zum Programmaufruf mit „/v“ eine Adresse angeben (Bild 4).
%windir%\system32\mstsc.exe /v IPADRESSE
Nur noch mit „OK“ bestätigen und wir sind fertig. Mit dieser Verknüpfung wird jetzt automatisch eine Verbindung zum angegebenen Ziel hergestellt.
Verknüpfung mit IP-Adresse + Benutzernamen
Um ein Profil zu erstellen, öffnen wir eine noch nicht bearbeitete Verknüpfung (Bild 5) und klappen die Optionen aus (Bild 6). Dort können wir unser Ziel und den gewünschten Benutzernamen angeben. Sollte ebenfalls das Password nach dem ersten Login gespeichert werden, lassen wir das „Speichern der Anmeldeinformationen“ zu. Jetzt speichert man das Profil am Desktop ab.
Danach kann man die soeben erstellte Profildatei zum Öffnen der Remotesitzung verwenden.
Es besteht jedoch auch eine Möglichkeit die Verbindung nicht sofort zu initiieren. Dies kann in manchen Fällen sehr nützlich sein, wenn z.B. der Benutzername geändert werden muss oder aus Usergründen ein wissentlicher Klick auf „Verbinden“ unumgänglich ist.
Voraussetzung für diese Methode ist natürlich wieder eine (wie oben gezeigt) erstellte Profildatei, welche wir wenn möglich direkt auf „c:\“ abspeichern um die Pfadlänge in Grenzen zu halten. Ist diese vorhanden, öffnet man die Eigenschaften einer RDP-Verknüpfung und gibt am Ende des Eingabefeldes „Ziel“ mit Hilfe von „/edit“ die Profildatei an (Bild 7).
%windir%\system32\mstsc.exe /edit c:\deinedatei.rdp
Nach dem Doppelklick auf diese Verknüpfung öffnet sich ein RDP-Fenster mit den Einstellungen der Profildatei und man muss nur noch Verbinden (Bild 8).
Ich hoffe euch mit dieser Anleitung ein bisschen geholfen zu haben. Für etwaige Verbesserungsvorschläge oder Anregungen benutzt bitte die Kommentarfunktion.