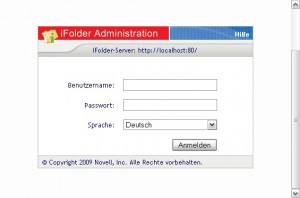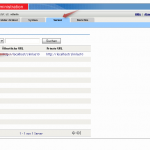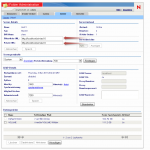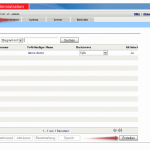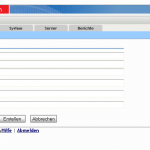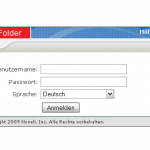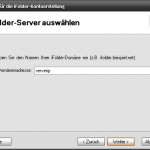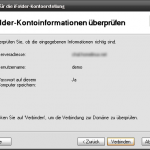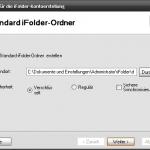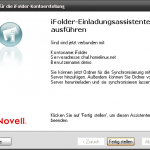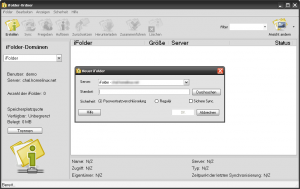[1]Dropbox ist eigentlich eine sehr schöne Sache, wenn man kein Problem hat, seine Daten einem fremden Dienstleister anzuvertrauen und gewisse Einschränkungen zu akzeptieren. Teamdrive ist zwar eine nette Alternative dazu (auch am eigenen Server), hat jedoch vor kurzem sein Lizenzmodell geändert und ist somit nicht mehr die erste Wahl. Die einzige brauchbare Alternative in diesem Breich ist iFolder. Wie ihr den Server auf Ubuntu zum Laufen bringt, könnt ihr hier nachlesen.
[1]Dropbox ist eigentlich eine sehr schöne Sache, wenn man kein Problem hat, seine Daten einem fremden Dienstleister anzuvertrauen und gewisse Einschränkungen zu akzeptieren. Teamdrive ist zwar eine nette Alternative dazu (auch am eigenen Server), hat jedoch vor kurzem sein Lizenzmodell geändert und ist somit nicht mehr die erste Wahl. Die einzige brauchbare Alternative in diesem Breich ist iFolder. Wie ihr den Server auf Ubuntu zum Laufen bringt, könnt ihr hier nachlesen.
Daten auf dem eigenen Server, nettes Webinterface, inkrementeller Dateiabgleich (nur veränderte Teile einder Datei müssen übertragen werden), Server ist schnell installiert, …. (weitere Features [2])
Eigentlich kannte ich diese Alternative schon vorher, es gab jedoch immer Probleme den Server auf anderen Distris als SuSe zu installieren. Musste man vorher noch Pakete selbst kompilieren, gibt es jetzt eigene Paketquellen für Ubuntu, mithilfe derer sich der iFolder-Server problemlos installieren lässt und einwandfrei läuft.
Mit der nachfolgenden Anleitung sollte es auch für Anfänger kein Problem darstellen iFolder am eigenen Server einsatzbereit zu machen.
Voraussetzungen
Man benötigt natürlich einen eigenen Server oder PC mit Ubuntu und installiertem Apache Webserver. Welche Apache Mods für iFodler aktiviert werden müssen und wie diese aktiviert werden zeige ich später in der Anleitung.
Installation des iFolder-Servers
Um die Paketquellen zu benutzen, öffnet man die „sources.list“ …
sudo nano /etc/apt/sources.list
… und fügt folgende Zeilen am Ende ein. Sollte eine andere Ubuntu-Version laufen, einfach das „lucid“ ersetzen.
deb http://ppa.launchpad.net/marceloshima/ifolder/ubuntu lucid main deb-src http://ppa.launchpad.net/marceloshima/ifolder/ubuntu lucid main
Wir speichern mit “Strg+o“, schließen nano mit “Strg+x” und damit nicht immer die Fehlermeldung des Keys angezeigt wird, fügen wir den GPG-Key hinzu.
sudo apt-key adv --keyserver keyserver.ubuntu.com --recv-keys ED649F97DE6BFD99
Vor der Installation noch ein Update und Upgrade um den Server auf den neuesten Stand zu bringen:
sudo apt-get update && sudo apt-get upgrade
Vor der eigentlichen Installation sollte man den Apache Webserver beenden, da es sonst unter Umständen zu Problemen führen kann.
sudo service apache2 stop
iFolder-Server installieren:
sudo apt-get install ifolder3-enterprise
Apache konfigurieren
Der iFolder-Server startet mit Apache mit und somit müssen wir die iFolder-Konfigurationstatei in Apache einfügen. Dies bewerkstelligen wir mit einer Verlinkung zu den vorgefertigten „*.conf“ Dateien im iFolder-Ordner.
sudo ln -sf /etc/ifolder-server/apache/ifolder_apache.conf /etc/apache2/conf.d/
Um SSL zu nutzen aktivieren wir dies in Apache.
sudo a2ensite default-ssl
Danach startet man Apache neu um die Konfiguration zu aktivieren.
sudo service apache2 restart
Ruft man jetzt „https://serverip/admin“ auf und erscheint ein Loginscreen hat alles funktioniert (Bild 1).
iFolder-Server konfigurieren
Das Standarduser ist „admin“ und das Standardpasswort ebenfalls „admin„. Dies sollte die erste Einstellung sein, welche man ändert. Einfach in folgendem Befehl das Wort „PASSWORT“ gegen das gewünschte Adminpasswort austauschen und ausführen.
sudo simias-user modify --url http://localhost --admin-name admin --admin-password admin --user admin --password <PASSWORT>
Mit diesem Benutzer loggen wir uns jetzt auf „https://serverip/admin“ ein und passen die öffentliche und private URL des Servers an, da ansonsten die Kommunikation mit dem Client nicht funktioniert!
Dazu öffnen wir die Karteikarte „Server„, klicken auf „Host1“ (Bild 2) und ändern anschließend die öffentliche/private URL von „localhost“ auf die Serverip, da wir ansonsten keine Client-Server Verbindung hinbekommen (Bild 3).
Jetzt erstellen wir uns einen neuen Benutzer um anschließend das Benutzer-Webinterface zu testen (Bild 4, Bild 5).
Das Webinterface für Benutzer erreicht man unter „https://serverip/ifolder“ (Bild 6, Bild 7).
Windows Client
Den Client für Windows 32/64bit gibts hier zum Download:
http://ifolder.com/download/ [10]
Ist er einmal installiert, sind nur noch die Serveradresse und die Benutzerinformationen anzugeben (Bild 8 – 13) …
… und schon kann man mit der Ordnererstellung beginnen (Bild 14).
Ubuntu Client
Um den Client unter Ubuntu zu installieren, benutzen wir die selben Paketquellen, welche wir schon zur Serverinstallation benutzt haben („lucid“ ist gegebenenfalls wieder anzupassen).
deb http://ppa.launchpad.net/marceloshima/ifolder/ubuntu lucid main deb-src http://ppa.launchpad.net/marceloshima/ifolder/ubuntu lucid main
Client installieren:
sudo apt-get install ifolder3
Die Einrichtung funktioniert analog zum Windows-Client.
Ports und Anmerkungen
Um von aussen Zugriff auf den Server zu bekommen müssen das Port 443 und das Port 80 am Router bzw. der Firewall freigegeben werden.
Die Serverpfade für z.B. das Admin können in den Konfigurationsdateien im Ordner „/etc/ifolder-server/apache/default“ angepasst werden (nicht vergessen Apache neu zu starten).
Eine Beschreibung zur Benutzung des Clients bzw. des Servers kann hier auf Englisch heruntergeladen werden:
http://ifolder.com/ifolder/documentation [18]
Viel Spaß mit iFolder und vielen Dank an die Entwickler!