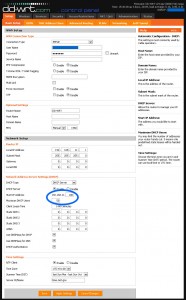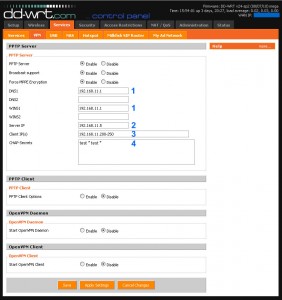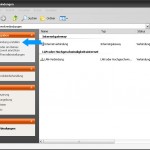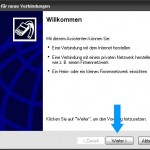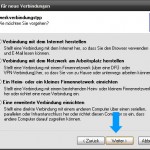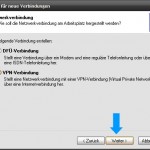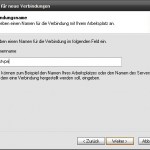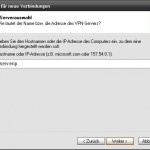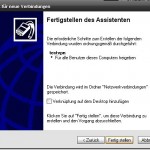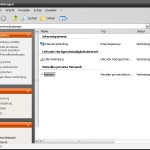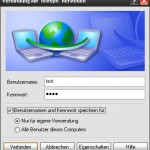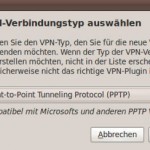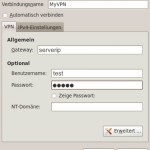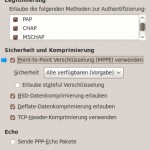[1]Will man Freigaben oder ähnliches sicher über das Internet erreichen, ist die einzige vernünftige Lösung eine VPN-Verbindung in das Heim- oder Firmennetz. Ist die Verbindung hergestellt, erscheint es so, als würde der Rechner direkt im internen Netz stehen und der Datentransfer erfolgt verschlüsselt.
[1]Will man Freigaben oder ähnliches sicher über das Internet erreichen, ist die einzige vernünftige Lösung eine VPN-Verbindung in das Heim- oder Firmennetz. Ist die Verbindung hergestellt, erscheint es so, als würde der Rechner direkt im internen Netz stehen und der Datentransfer erfolgt verschlüsselt.
Hat man einen DD-WRT Router kann man dies sehr einfach bewerkstelligen. Zur Verbindung benutzen wir das Point-to-Point Tunneling Protocol (PPTP), welches ausser in den Micro-Builds von DD-Wrt standardmässig unterstützt wird.
Routereinstellungen
Bevor man mit der Konfiguration startet benötigen wir noch die Einstellungen des DHCP-Servers, welche direkt im Basic Setup zu finden sind.
In meinen Einstellungen kann man sehen, dass der DHCP bei x.x.x.100 startet und x.x.x.150 die letzte IP ist, welche vergeben wird. Hat man diese Daten notiert kann man auch schon mit den VPN-Einstellungen fortfahren.
Im Menüpunkt „Services“ klickt man auf „VPN“ und setzt die ersten drei Radiobuttons auf „Enabled“.
1. DNS1 / WINS1:
Der DNS-Server ist üblicherweise der Router und somit gibt man hier auch die Router-IP ein. Hat man intern einen anderen DNS laufen sollte man hier die IP dieses Servers eingeben.
2. Server IP:
Hier gibt man eine interne LAN-IP ein welche nicht benutzt wird und auch automatisch nie vergeben werden kann!
3. Client IP(s):
Da jeder Client, welcher sich per VPN verbindet eine interne IP bekommt muss man hier den Bereich definieren. Der Bereich darf sich nicht mit dem internen DHCP-Server überschneiden und wird in der Form von „192.168.11.200-250“ definiert.
4. CHAP-Secrets:
Hier definiert man die Passwörter der Clients in der Form von:
benutzername * passwort *
Achtung: Vor und hinter den Sternchen ist jeweils ein Leerzeichen! (hat mir einige Nerven gekostet ;))
Nur noch Abspeichern und den Router neu starten, dann hat man den routerseitigen Part erledigt.
Verbindung am PC einrichten
Windows:
Öffnet man in der Systemsteuerung den Punkt „Netzwerkverbindungen“, kann man auf der linken Seite des Fensters eine „Neue Verbindung erstellen“ (Bild 1, Bild 2).
Als Verbindungstyp wählt man „Verbindung mit dem Netzwerk am Arbeitsplatz herstellen“ und klickt auf weiter (Bild 4). Da diese natürlich über VPN laufen soll wählt man anschließend „VPN-Verbindung“ (Bild 5). Den Verbindungsnamen kann man frei wählen (Bild 6).
Als nächstes gibt man die Server-IP ein, also diese IP unter welcher man im Internet erreichbar ist (Bild 7). Hat man keine fixe IP kann man sich bei Dyndns [10] anmelden und muss dann nur noch die Zugangsdaten am Router unter Setup-DDNS eingeben.
In den Netzwerkverbindungen müsste jetzt eine neue Verbindung vorhanden sein (Bild 9). Nur noch öffnen, den Benutzernamen und das Passwort, welches wir am Router eingerichtet haben eingeben (Bild 10) und los gehts.
Ubuntu Lucid
In Ubuntu muss man PPTP mit folgendem Befehl installieren.
sudo apt-get install network-manager-pptp
Danach kann man im Netzwerkmanager unter „VPN-Verbindungen“ eine neue hinzufügen. Als Verbindungstyp wählt man PPTP (Bild 11) und gibt anschließend Server-IP, Benutzername und Passwort ein (Bild 12). In „Erweitert“ aktiviert man noch die Verschlüsselung.
Zum Abschluss macht man einen Restart des Netzwerkmanagers und danach kann die VPN-Verbindung im Netzwerkmanager hergestellt werden.
sudo service network-manager restart
Sollte in der Anleitung irgendein Fehler sein oder etwas fehlen hinterlasst bitte ein Kommentar.
Viel Spaß mit VPN!