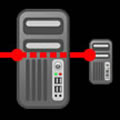 [1]Nur eine Netzwekdose im Raum und zwei Rechner, welche ins Netz wollen ist nicht immer ein Grund einen Switch einzusetzen. Ein Ubuntu-PC mit zwei Netzwerkkarten ermöglicht es die Netzwerkverbindung durchzuschleifen. Der zweite Computer bekommt dadurch auch eine eigene IP-Adresse und agiert, als würde man ihn direkt mit dem Router/Switch verbinden.
[1]Nur eine Netzwekdose im Raum und zwei Rechner, welche ins Netz wollen ist nicht immer ein Grund einen Switch einzusetzen. Ein Ubuntu-PC mit zwei Netzwerkkarten ermöglicht es die Netzwerkverbindung durchzuschleifen. Der zweite Computer bekommt dadurch auch eine eigene IP-Adresse und agiert, als würde man ihn direkt mit dem Router/Switch verbinden.
PC1:
- 2x Netzwerkkarte
- Ubuntu Desktop/Server
- Dieser Rechner muss während der Weiterleitung natürlich laufen.
PC2:
- 1x Netzwerkkarte
- beliebiges Betriebssystem
 |
Als Netzwerkbrücke dient PC1 mit Ubuntu und zwei Netzwerkkarten. Bevor wir in der „interfaces“-Datei die Einstellungen vornehmen können, installieren wir die benötigten Bridge-Utils.
sudo apt-get update sudo apt-get install bridge-utils
Wenn wir uns jetzt mit Hilfe des Befehls „ifconfig“ (mit der Erweiterung -a werden auch inaktive angezeigt) die erkannten Netzwerkgeräte ausgeben lassen …
ifconfig -a
… kann man in der Ausgabe, welche der untenstehenden ähnlich sein sollte erkennen, dass „eth0“ die erste schon aktive Netzwerkkarte ist und es sich bei „eth1“ um die zweite Karte handelt, auf welche wir bridgen wollen. Die aktive erkennt man durch eine vorhandene IP-Adresse (inet addr: XXX.XXX.XXX.XXX). Es kann jedoch vorkommen, dass die Zahlen hinter der Bezeichnung „eth“ von dieser Beispielausgabe abweichen. „lo“ ist nur das Loopback-Device und ist für uns ohne Belang.
eth0 Link encap:Ethernet HWaddr 00:14:0b:45:bc:0c inet addr:192.168.11.20 Bcast:192.168.11.255 Mask:255.255.255.0 inet6 addr: fe80::214:bff:fe45:bc0c/64 Scope:Link UP BROADCAST RUNNING MULTICAST MTU:1500 Metric:1 RX packets:5991 errors:1 dropped:0 overruns:0 frame:1 TX packets:7441 errors:0 dropped:0 overruns:0 carrier:0 collisions:0 txqueuelen:1000 RX bytes:2161658 (2.1 MB) TX bytes:1602261 (1.6 MB) Interrupt:17 eth1 Link encap:Ethernet HWaddr 00:00:e8:00:26:aa BROADCAST MULTICAST MTU:1500 Metric:1 RX packets:0 errors:0 dropped:0 overruns:0 frame:0 TX packets:0 errors:0 dropped:0 overruns:0 carrier:0 collisions:0 txqueuelen:1000 RX bytes:0 (0.0 B) TX bytes:0 (0.0 B) lo Link encap:Local Loopback inet addr:127.0.0.1 Mask:255.0.0.0 inet6 addr: ::1/128 Scope:Host UP LOOPBACK RUNNING MTU:16436 Metric:1 RX packets:799 errors:0 dropped:0 overruns:0 frame:0 TX packets:799 errors:0 dropped:0 overruns:0 carrier:0 collisions:0 txqueuelen:0 RX bytes:150228 (150.2 KB) TX bytes:150228 (150.2 KB)
Da wir uns nun im Klaren darüber sind, dass wir von „eth0“ auf „eth1“ (oder anders) bridgen wollen, können wir mit der Änderung in der Konfigurationsdatei fortfahren.
sudo nano /etc/network/interfaces
Wie man in der Beispielkonfiguration erkennen kann, werden die Einstellungen für die Hauptnetzwerkkarte in das Bridge-Device verlagert. Eine genauere Erläuterung folgt darunter.
# The loopback network interface auto lo iface lo inet loopback # The primary network interface and bridge auto br0 iface br0 inet static address 192.168.11.20 netmask 255.255.255.0 network 192.168.11.0 broadcast 192.168.11.255 gateway 192.168.11.1 bridge_ports eth0 eth1 bridge_fd 5
Der erste Teil behandelt das Loopback-Interface (lo) und sollte auch wie hier am Beginn eurer Konfiguration vorhanden sein.
„br0“ ist unser sogenanntes Bridge-Device, welches natürlich nach euren Wünschen umbenannt werden kann. Die Angaben für die Hauptnetzwerkkarte (eth0) werden, wie man hier sehen kann in diesem Device übergeben.
Mit „bridge_ports“ legt man die zu überbrückenden Netzwerkkarten fest und mit Hilfe von „bridge_fd“ kann man den Waittimer herabsetzen, da man ansonsonsten möglicherweise eine Verzögerung des Boots bemerkt.
In meiner Konfiguration verwende ich eine statische IP (wenn ihr ebenfalls umstellen wollt, vergesst den Nameserver in der „resolf.conf“ nicht). Für die automatische Zuweisung der IP (DHCP) muss die „interfaces“-Datei folgendermaßen aussehen:
# The loopback network interface auto lo iface lo inet loopback # The primary network interface and bridge auto br0 iface br0 inet dhcp bridge_ports eth0 eth1 bridge_fd 5
Danach startet man die Netzwerkverwaltung neu und die Brücke sollte funktionieren.
sudo /etc/init.d/networking restart
Verbindet man nun einen weiteren PC mit der zweiten Netzwerkkarte unseres Bridgerechners, wird diesem eine eigenständige IP-Adresse zugewiesen.
Viel Spaß mit der Bridge!