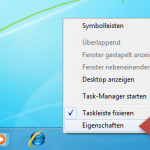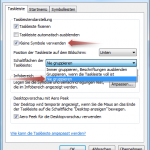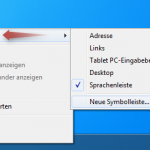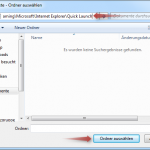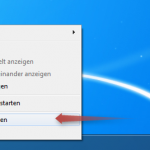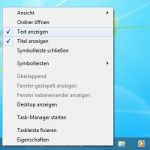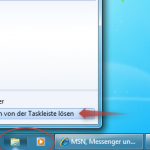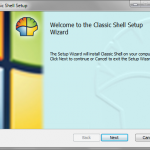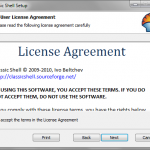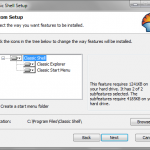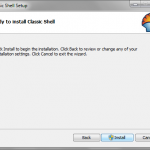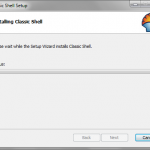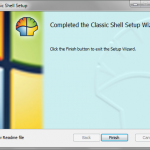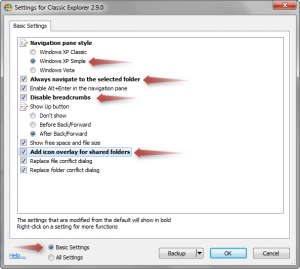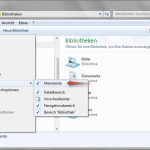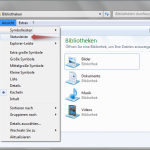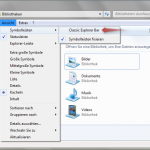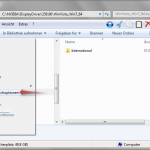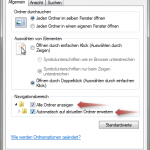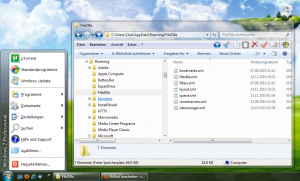Windows 7 sieht zwar sehr gut aus und bringt auch viele gute Neuerungen mit sich, nach einiger Zeit stellt man aber fest, dass wirklich produktives Arbeiten mit Windows XP um einiges schneller vonstatten ging. Schuld daran sind einerseits die Startleiste und andererseits der File-Explorer, welche mich hauptsächlich am schnellen Erledigen der Aufgaben hindern. In diesem Artikel zeige ich euch wie ihr diesen XP Funktionen verleihen könnt.
Startleiste inklusive Schnellstart
Die neue Windows 7 Startleiste sieht zwar sehr schick aus, eignet sich jedoch nur sehr bedingt für ein flüssiges und produktives Arbeiten.
Hat man sehr viele Fenster gleichzeitig geöffnet, kann es mitunter dauern, bis man das richtige wieder findet und Aero-Peek (Fenstervorschau) ist dabei ohne Titel auch keine wirkliche Hilfe. Deshalb zeige ich euch hier wie man Titel neben die Symbole bekommt und die Schnellstart-Leiste wiederherstellen kann.
Symbole mit Titel
Nach einem Rechtsklick auf die Taskleiste wähle Eigenschaften (Bild 1). Dort setzt man einen Hacken bei „Kleine Symbole verwenden“ und bei „Schaltflächen der Taskleiste“ wählt man „Nie gruppieren“ (Bild 2).
Somit sieht die Taskleiste aus wie im folgenden Screenshot.
Schnellstartleiste wiederherstellen
Zur perfekten Taskleiste fehlt jetzt nur mehr die Schnellstartleiste. Wir erstellen eine neue Symbolleiste indem wir mit der rechten Maustaste auf die Taskleiste klicken und dann in den „Symbolleisten“ den Punkt „Neue Symbolleiste“ auswählen (Bild 4).
Danach sollte sich ein Explorerfenster öffnen, in welchem wir oben in die Adressleiste klicken und folgendes einfügen (Kopieren: Strg+C, Einfügen: Strg+V), drücken dann „Enter“ und klicken abschließend auf „Ordner auswählen“ (Bild 5).
%USERPROFILE%\AppData\Roaming\Microsoft\Internet Explorer\Quick Launch
Nachdem wir die Taskleistenfixierung aufgehoben haben (Bild 6) können wir die Schnellstartleiste nach vorne verschieben und den Titel und Text ausblenden. Dazu klicken wir mit der rechten Maustaste auf das Raster vor der Leiste und entfernen die Haken bei „Titel anzeigen“ und „Text anzeigen“ (Bild 8). Jetzt nur noch die restlichen angehefteten Programme von der Taskleiste lösen (Bild 9) und die Taskleiste sollte wie in Bild 10 aussehen (wieder fixieren nicht vergessen).
Dateiexplorer Anpassen
Man kann zwar sehr viele Dinge ohne Zusatzprogramm einstellen, aber in Verbindung mit „Classic Shell“ geht noch einiges mehr.
Also laden wir uns bevor wir beginnen „Classic Shell [12]“ hier [12] herunter und starten die Installation.
Sollte man das klassische Startmenü nicht mitinstallieren wollen sollte es man bei der Installation abwählen (Bild 13).
Nun öffnen wir die „Explorer Settings“ welche sich in „Programme/Classic Shell“ im Startmenü befinden. Dort wählen wir „Basic Settings“ und stellen alles genau so ein, wie man im folgenden Screenshot sehen kann (Bild 17).
Jetzt sollte man den PC neustarten oder sich einmal Ab- und wieder Anmelden, da es sonst der Fall sein kann, dass die Einstellungen nicht übernommen werden.
Dann öffnet man ein neuen File-Explorer um weitere Einstellungen vorzunehmen.
Alte Menüleiste einblenden: „Organisieren“ – „Layout“ – „Menüleiste“ (Bild 18)
Anzeigen der Statusleiste: „Ansicht“ – „Statusleiste“ (Bild 19)
Die alte Menüleiste ersetzen wir duch die „Classic Shell“ Leiste, da diese mehrere zusätzliche Funktionen bietet: „Ansicht“ – „Symbolleisten“ – „Classic Explorer Bar“ (Bild 20)
Natürlich wollen wir den Explorer auch den geöffneten Ordnern folgen lassen. In „Organisieren“ – „Ordner und Suchoptionen“ wählen wir „Alle Ordner Anzeigen“ und „Automatisch auf aktuellen Ordner erweitern“ (Bild 21, Bild 22)
Nachdem wir all diese Einstellungen durchgeführt haben schließen wir alle offenen Fileexplorer und öffnen dann einen neuen. Jetzt sollte der Explorer grösstenteils dem des Windows XP entsprechen.
Hier noch ein Screenshot mit allen Veränderungen, einschließlich des „Classic Startmenu“, das man mit der „Classic Shell“ mitinstalliert.
Viel Spaß beim hoffentlich etwas schnelleren Arbeiten!