[…] blog.is-a-geek.org […]
Eigener Firefox Sync-Server auf Ubuntu 
 Ich glaube jeder kennt das Problem: Viele verschiedene Endgeräte und überall andere Lesezeichen, gespeicherte Passwörter und Formulardaten im Firefox Browser. Ebenfalls hat man Bedenken seine Datenlandschaft an den Mozilla Sync-Server zu übertragen, denn es sind ja auch jegliche Passwörter für diverse Dienste gespeichert. Na dann richten wir uns doch unseren eigenen Sync-Server ein, wodurch wir unsere Daten selbst verwalten können.
Ich glaube jeder kennt das Problem: Viele verschiedene Endgeräte und überall andere Lesezeichen, gespeicherte Passwörter und Formulardaten im Firefox Browser. Ebenfalls hat man Bedenken seine Datenlandschaft an den Mozilla Sync-Server zu übertragen, denn es sind ja auch jegliche Passwörter für diverse Dienste gespeichert. Na dann richten wir uns doch unseren eigenen Sync-Server ein, wodurch wir unsere Daten selbst verwalten können.
Der mit Hilfe dieser Anleitung erstellte Sync-Server bietet eine problemlose Syncronisierung zwischen den Desktop Varianten (auch FF 11), sowie der Android Version von Mozilla Firefox. Ab der Version 4 muss kein Plugin installiert werden.
Synchronisiert werden:
- Lesezeichen
- Passwörter
- Einstellungen
- Chronik
- Tabs
- Addons (ab Firefox 11)
Als SyncServer verwenden wir FSyncMS, da der alte Weave Minimal mit den neuen Versionen von Firefox leider nicht mehr syncen will. Dieser basiert auf dem alten nicht mehr weiterentwickelten Weave Server, enthält jedoch einige Bugfixes und die Möglichkeit der automatischen Accounterstellung.
An dieser Stelle ein großes Dankeschön an den netten Menschen, der sich diese Arbeit angetan hat. Hier kommt ihr zu seinem Blog: http://www.ohnekontur.de/
Webserver vorbereiten
Die PHP-Scripts, welche den Server darstellen müssen wir über einen Webserver zugänglich machen. Dazu verwenden wir Apache und installieren diesen mit folgender Zeile:
sudo apt-get install apache2
Zusätzlich benötigen wir PHP5 und SQLite:
sudo apt-get install libapache2-mod-php5 php5-sqlite
Server herunterladen und entpacken
Da wir die aktuellste Version verwenden wollen, laden wir FSyncMS direkt beim Entwickler herunter …
wget https://www.dataharbour.de/FSyncMS.tar.gz
… und entpacken das Archiv:
tar xvzf FSyncMS.tar.gz
Den Ordner verschieben wir in das Root-Verzeichnis des Webservers und benennen diesen auch gleich um (bei anderem DocumentRoot anpassen):
sudo mv FSyncMS /var/www/fsyncms
Danach ändert man den Eigentümer der Dateien auf den Apache-User (solltet ihr einen anderen User verwenden, bitte anpassen):
sudo chown -R www-data:www-data /var/www/fsyncms
Apache2 SSL einrichten
Eigentlich werden die Daten schon vor der Übertragung durch den Fuchs selbst verschlüsselt (dazu braucht man ja den Wiederherstellungs-Schlüssel), aber ein bisschen mehr Sicherheit kann nie schaden. Funktioniert SSL bei euch schon oder wollt ihr es einfach nicht nutzen, könnt ihr diesen Abschnitt überspringen.
Das benötigte Modul aktivieren:
sudo a2enmod ssl
Danach erstellen wir ein Verzeichnis für das SSL-Zertifikat:
sudo mkdir /etc/apache2/ssl
SSL-Zertifikat erstellen:
sudo openssl req $@ -new -x509 -days 3650 -nodes -out /etc/apache2/ssl/apache.pem -keyout /etc/apache2/ssl/apache.pem
In der „ports.conf“ …
sudo nano /etc/apache2/ports.conf
… muss man Apache dazu bringen, auch am Port 443 zu lauschen. Dazu wird der nachfolgende Part einkommentiert oder eingefügt, wenn er dies nicht schon ist, damit das ganze dann so aussieht:
# Alter the <IfModule mod_ssl.c> section: <IfModule mod_ssl.c> # If you add NameVirtualHost *:443 here, you will also have to change # the VirtualHost statement in /etc/apache2/sites-available/default-ssl # to <VirtualHost *:443> # Server Name Indication for SSL named virtual hosts is currently not # supported by MSIE on Windows XP. NameVirtualHost *:443 Listen 443 </IfModule>
(nano: speichern mit “Strg+o“, schließen nano mit “Strg+x”)
Jetzt aktiviert man die „default-ssl“ Konfiguration:
sudo a2ensite default-ssl
Die Konfigurationsdatei wird anschließend zur Verwendung unseres soeben erstellten Zertifikates angepasst.
sudo nano /etc/apache2/sites-available/default-ssl
Dort kommentieren wir folgende zwei Zeilen aus („#“ davor setzen)…
# SSLCertificateFile /etc/ssl/certs/ssl-cert-snakeoil.pem # SSLCertificateKeyFile /etc/ssl/private/ssl-cert-snakeoil.key
… und fügen diese stattdessen ein:
SSLCertificateFile /etc/apache2/ssl/apache.pem
Zum Abschluss wird Apache neu gestartet:
sudo service apache2 restart
Um die SSL-Einstellungen zu testen, geben wir die Serverip oder Domain mit einem vorangestellten „https://“ in die Adresszeile des Browsers ein. Erscheint ein Dialog um das Zertifikat zu akzeptieren funktioniert unser SSL. Dieses Zertifikat sollte vor dem Fortfahren akzeptiert werden, da es sonst Probleme beim Sync geben kann.
https://SERVERIP
Alias in Apache einrichten
Grundsätzlich ist dies nur eine kosmetische und praktische Korrektur des Pfades unseres Syncservers. Würde man keinen Alias setzen, sieht die korrekte Adresse folgendermaßen aus (Der Slash am Ende ist kein Tippfehler!):
https://DOMAIN_ODER_IP/fsyncms/index.php/
Durch den Alias können wir diese verwenden:
https://DOMAIN_ODER_IP/fsyncms/
Um den Alias zu setzen öffnet man bei nicht aktiviertem SSL die „000-default“ (oder einen Anderen Virtualhost):
sudo nano /etc/apache2/sites-enabled/000-default
Habt ihr SSL aktiviert und wollt dieses auch verwenden, muss der Alias in der „default-ssl“ eingetragen werden (oder im SSL Abschnitt eines anderen Virtualhosts):
sudo nano /etc/apache2/sites-enabled/default-ssl
Vor dem Tag, welches den Virtualhost-Block schließt, fügt ihr folgende Zeile ein:
. . Alias /fsyncms /var/www/fsyncms/index.php </VirtualHost>
Danach nur noch Apache neu starten und die Umleitung sollte funktionieren.
sudo service apache2 restart
settings.php anpassen
In dem Settings-File gibt es nur 2 Einstellungen, welche wir anpassen müssen.
Als erstes erlauben wir die automatische Userregistrierung, indem wir …
define("ENABLE_REGISTER",false);
… den Wert auf „true“ setzen:
define("ENABLE_REGISTER",true);
Den Pfad zu FSyncMS in der Zeile …
define("FSYNCMS_ROOT","https://DOMAIN_ODER_IP/sync/");
… ändern wir auf den vorhin eingerichteten Alias. In diesem Beispiel verwende ich SSL. Achtung: Den Slash am Ende der URL nicht vergessen!
define("FSYNCMS_ROOT","https://DOMAIN_ODER_IP/fsyncms/");
Erreichbarkeit von außen
Um den Server von außen erreichen zu können, müssen wir natürlich Ports im Router oder in der Firewall freischalten
Für SSL öffnet man das Port 443 und ohne SSL das standard Webserverport 80.
Habt ihr dies vor, würde ich euch empfehlen die automatische Userregistrierung abzuschalten (in der Datei „settings.php“).
User löschen
Der veränderte Syncserver bietet zwar die Möglichkeit User automatisch zu registrieren, aber anscheinend keine diese wieder zu löschen. Man kann jedoch einfach die zuständigen Scripts vom originalen Weave Minimal dazu verwenden, nachdem man diese in den selben Ordner kopiert hat.
Wir wechseln in das Verzeichnis unseres Servers:
cd /var/www/fsyncms
Ihr könnt das File entweder mit wget in der Konsole oder hier herunterladen. In diesem Archiv wurde die „weave_storage.php“ schon umbenannt, da wir ansonsten die bereits vorhandene überschreiben würden. Weiters habe ich die „create_user“ angepasst, damit auch diese verwendet wird.
sudo wget http://blog.is-a-geek.org/downloads/weave_minimal_partly.tar.gz
Entpacken:
sudo tar xvzf weave_minimal_partly.tar.gz
Das Archiv können wir jetzt löschen:
sudo rm weave_minimal_partly.tar.gz
Den Besitz übergibt man wieder dem Apache-User:
sudo chown -R www-data:www-data /var/www/fsyncms
Und so führt man das „create_user“ PHP-Script mit dem User des Apachen aus:
sudo -u www-data /usr/bin/php /var/www/ffsync/create_user
Firefox einrichten
Wie ich schon vorhin angeführt habe, muss ab Version 4 des Firefox kein Plugin mehr zu diesem Zweck installiert werden, da das Syncen schon integriert wurde. Nachfolgend seht ihr den Konfigurationshergang an einigen Beispielen.
Firefox 10 am Windows 7 Desktop
Es werden auch derzeit geöffnete Tabs gesynct. Damit diese nach dem Öffnen auch wieder angezeigt werden, ändern wir in Extras > Einstellungen > Allgemein (Bild 1) das Verhalten von „Wenn Firefox gestartet wird„. Hier wählen wir die Option „Fenster und Tabs der letzten Sitzung anzeigen“ (Bild 2).
Danach verbinden wir unseren Firefox in Extras > Sync einrichten mit unserem Server (Bild 3). Wir wählen „Neues Benutzerkonto anlegen“ (Bild 4) und im darauf folgenden Fenster teilen wir Firefox mit, dass wir unseren eigenen Server verwenden wollen (Bild 5).
Jetzt nur noch eine Email-Adresse, ein Passwort und die URL zum Sync-Server eingeben (Slash am Ende nicht vergessen) (Bild 6) und entweder auf Weiter oder auf den „Sync Einstellungen“ Button klicken, solltet ihr nicht alle Daten abgleichen wollen (Bild 7). Haben wir alles richtig gemacht, bestätigt uns der Firefox dies mit „Setup abgeschlossen“ (Bild 8).
Wiederherstellungsschlüssel sichern
Der Wiederherstellungsschlüssel wird zur lokalen Verschlüsselung (vor dem Sync) verwendet. Diesen speichern wir uns ab, da wir diesen benötigen um weitere Geräte zu unserem Account hinzu zu fügen. In den Firefox Einstellungen wechseln wir auf die Karteikarte „Sync„, klicken dort auf „Benutzerkonto verwalten“ und lassen uns mit „Mein Wiederherstellungs-Schlüssel“ (Bild 9) den Schlüssel anzeigen (Bild 10).
Weiteren Firefox 10 Desktop hinzufügen
An einem anderen Gerät klicken wir uns zu Extras > Sync einrichten durch, und wählen „Ich habe bereits ein Benutzerkonto“ (Bild 11).
Um ein neues Gerät mit dem Account zu verknüpfen gibt es die Möglichkeit mit einem 3 teiligen Code (wobei man beide Geräte in Reichweite haben muss) oder mit dem Wiederherstellungsschlüssel.
Wir werden unseren vorhin gesicherten Schlüssel verwenden, also klicken wir auf „Ich habe das Gerät nicht bei mir“ (Bild 12). Hier dann alle Eingabefelder ausfüllen (Bild 13) und nach dem „Weiter“-Klick ist auch dieser Firefox verbunden.
Android Firefox hinzufügen
Die Einrichtung funktioniert analog zur Desktop-Version. Wir öffnen die Einstellungen (Bild 14), und klicken in der Kategorie Sync auf Verbinden (Bild 15).
Um wieder unseren Wiederherstellungsschlüessel zu verwenden touchen wir auf „Ich bin nicht in der Nähe meines Computers“ (Bild 16) und geben dann unsere Daten ein (Bild 17).
Vielen Dank an die Entwickler!
36 Kommentare zu “Eigener Firefox Sync-Server auf Ubuntu”
Track/Pingpacks zu “Eigener Firefox Sync-Server auf Ubuntu”
Kommentar abgeben
Kategorien
- Allgemein (9)
- Anderes (6)
- DIY Anleitungen (8)
- Downloads (22)
- HTC (16)
- Linux (35)
- Server (29)
- Windows (8)
Neueste Beiträge
- Tor Relay auf Ubuntu 14.04 zur Verfügung stellen
- Sogo Upgrade von Version 2 auf Version 3 auf Ubuntu 14.04
- Download: Lustige und sinnlose Feiertage im November 2012 als ICS Datei
- Skype-Symbol auf Windows 7 aus der Taskleiste verschwinden lassen
- Statische IP ab Ubuntu Server 12.04 LTS Precise Pangolin
Folge uns auch via
Archiv
Kalender
| M | D | M | D | F | S | S |
|---|---|---|---|---|---|---|
| 1 | 2 | 3 | ||||
| 4 | 5 | 6 | 7 | 8 | 9 | 10 |
| 11 | 12 | 13 | 14 | 15 | 16 | 17 |
| 18 | 19 | 20 | 21 | 22 | 23 | 24 |
| 25 | 26 | 27 | 28 | 29 | 30 | 31 |
Meta
Unterstützt mich
 futurezone.at – Newsfeed
futurezone.at – Newsfeed
- Unsterblichkeit: Warum Tech-Milliardäre Quallen zu Unrecht beneiden 30. August 2025
- Kritische Lücke in WhatsApp bedroht Apple-Nutzer 30. August 2025
- Bald kommt das iPhone 17: Was wir alles jetzt schon dazu wissen 30. August 2025
- Italienische F-35 fangen riesige russische Antonow ab 30. August 2025
- Zugriff auf Mailserver: Innenministerium meldet Cyberangriff 30. August 2025
Schlagwörter
Letzte Kommentare
- bei Eigener Firefox Sync-Server auf Ubuntu
- bei Dreckschleudern der etwas anderen Art
- bei Eigenen Teamspeak3 Server auf Ubuntu schnell und einfach erstellen
- bei Konfiguration einer APC Backup UPS auf Ubuntu Server/Desktop
- bei Kalender der lustigen und sinnlosen Feiertage jetzt auch als Google Kalender

 admin
admin 


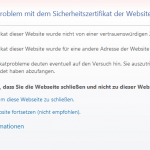
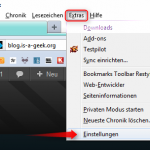
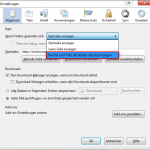

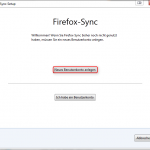
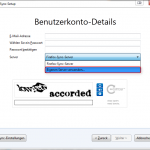
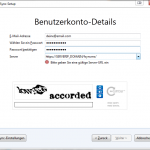
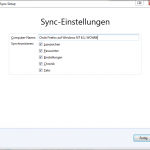
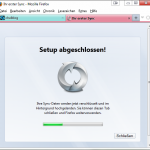
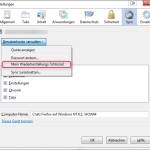
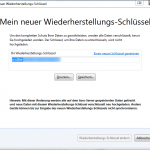
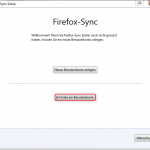
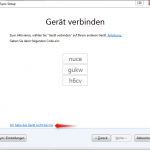
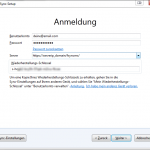
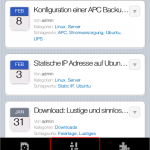
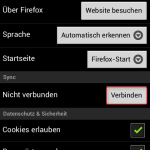
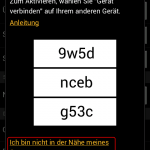









Vielen vielen Dank! Genau das hatte ich gesucht. Ich hatte das FMSync zwar schon gefunden aber als kompletter Neuling gefällt mir deine Anleitung besonders gut!
Danke ersteinmal für die tolle Anleitung!
Leider erhalte ich immer die Meldung „Bitte geben Sie eine gültige Server-URL an“.
Ich habe alle Schritte befolgt, vermute jedoch einen Fehler.
Ich nutze einen vServer mit Debian.
Installiert ist unter anderem ispcp.
SSL hatte ich installiert und ich konnte auch das Zertifikat runterladen.
Die Hauptdomain ist rlxd.de
ich möchte Fsync jedoch unter isportz.eu aufrufen.
In den ersten Schritten wurde der Ordner in das root-Verzeichnis kopiert. Kann es sein, dass es durch ispcp geändert wurde?
Als document root ist in der 00_master.conf : DocumentRoot /var/www/ispcp/gui
angegeben.
Vorgegangen bin ich nach Anleitung.
Über Lösungsvorschläge würde ich mich sehr freuen.
Jetzt habe ich noch einen Fehler:
root@niko:/etc/apache2/sites-enabled# service apache2 restart
Restarting web server: apache2[Tue Apr 24 23:03:24 2012] [warn] NameVirtualHost *:433 has no VirtualHosts
… waiting [Tue Apr 24 23:03:25 2012] [warn] NameVirtualHost *:433 has no VirtualHosts
zufällig eine Idee?
Noch eine Info:
wenn ich die Seite aufrufen will kommt:
You don’t have permission to access /fsyncms/index.php on this server.
ich hab zwar schon einmal von ispcp gehoert aber dieses noch nie benutzt oder mich darueber informiert.
fuer deine 2. domain schaetze ich einmal, dass du einen virtualhost eingerichtet hast (somit moeglicherweise auch eine konfigdatei im ordner sites-enabled bzw sites-available). dort sollte dann der alias und die angaben ueber das ssl zertifikat in einem eigenen 443 virtualhost block eingetragen werden.
die isportz.eu ist also ueber ssl erreichbar (und er springt auch nach dem aufruf oder dem herunterladen des zertifikats nicht auf die andere domain zurueck)?
bei vservern ist die apache konfiguration hin und wieder etwas „kompliziert“ verwinkelt.
die hochgeladenen dateien sollten als besitzer den apache user haben.
meiner meinung nach hast du einfach ein problem mit deiner virtualhost konfig der domain.
solltest du es nicht hinbekommen melde dich einfach noch einmal.
Hi!
Danke für das Angebot und das Du dich damit außeinandersetzt.
Soweit habe ich das mal alles überprüft.
Also Apache scheint dem User „root“ zu gehören. Ich glaube das sollte ja schonmal nicht so sein…oder?
Sagt mir zumindest ls -l im Ordner /etc/apache2/
Wenn ich per HTTPS auf die Seite gehe und das Zertifikat herunterlade, werde ich NICHT zurückgeleitet.
Ich habe in der ispcp.conf den VirtualHost-Block mit Port 80 kopiert und auf 443 geändert.
Zusätzlich habe ich:
SSLEngine on
SSLCertificateFile /etc/apache2/ssl/apache.pem
aufgenommen.
Mein Arbeitskollege meinte, dass ein Eintrag fehlen würde. Wenn ich mich recht erinnere meinte er „ein Eintrag für den SSL-Key“, den er gerade nicht finden kann und der in der „default-ssl“ config komischerweise nicht auftaucht.
Ich bin ja schonmal einen Schritt weiter, da ich per HTTPS auf die Seite komme.
Wenn ich https://isportz.eu/fsyncms/ eingebe, kommt ein 404.
Wenn ich den Link direkt eingebe: http://www.isportz.eu/FSyncMS/index.php/
Kommt „Function not found“.
Ich weiß echt nicht mehr weiter. Hast Du noch eine Idee? 🙂
wenn du function not found bekommst wird die index.php richtig geöffnet. auch bei mir wird bei direktem aufruf der index „function not found angezeigt“.
das 404 bedeutet ja nicht gefunden und zwar mit https im link. du musst den alias auch im 443 block eintragen.
warum in der defauft-ssl? du hast ja den 443 block in der datei deines virtualhosts eingefügt und dort sollte auch der alias und die angaben fuer den ssl key rein.
musst du alles ueber das ispcp machen? hast du kein ssh?
solltest du nicht weiterkommen schicke mir einfach einen nick eines IM-Dienstes den du benutzt (ueber das kontaktformular).
Danke für das Angebot.
Ich habe jetzt mal das Alias gesetzt und werden jetzt auch über https://domain.de/fsyncms/ weitergeleitet und bekomme „function not found“.
Soweit so gut.
Beim restarten des apache kommt nur nach wie vor:
Restarting web server: apache2[Wed Apr 25 15:34:48 2012] [warn] NameVirtualHost *:433 has no VirtualHosts
… waiting [Wed Apr 25 15:34:49 2012] [warn] NameVirtualHost *:433 has no VirtualHosts
.
Ich schreibe dich mal im ICQ an. Die Lösung kann man ja im nachhinein veröffentlichen 🙂
dann schreib mir auch deine icq nummer per kontaktformular hier dann fuege ich dich hinzu. mfg
Heute war da irgendwie der Wurm drin 😀
Hast Du eine Idee wo dieser Fehler herkommt?
Restarting web server: apache2[Wed Apr 25 15:34:48 2012] [warn] NameVirtualHost *:433 has no VirtualHosts
… waiting [Wed Apr 25 15:34:49 2012] [warn] NameVirtualHost *:433 has no VirtualHosts
Sonst jemand eine Idee zum letzten Kommentar?
Gruß
Hat schon jemand die Version 0.10 auf diese Weise installiert? Wahrscheinlich habe ich einfach etwas vergessen, bin allerdings das ganze ein paar Mal durchgegangen. Ich versuche auf Ubuntu 12.04 den Server laufen zu lassen und mit einem Win7 Rechner darauf zugreifen. Das erstellen des Users hat noch geklappt(Er hat also den Server erkannt richtig?) und auch das Pair a Device mit dem dreiteiligen Code ging. Das syncen schlägt allerdings ohne Angabe einer Fehlermeldung fehl. Ich möchte es lediglich im lokalen Netz benutzen. Wenn ich vom Win7 Rechner aus beispielsweise Show Quota ausführe schlägt dies fehl. Beim Ubuntu Rechner geht es zeigt allerdings Werte die darauf hindeuten, dass dies nicht die Konfiguration vom Windows Rechner ist(0kB passwörter beispielsweise)
Fällt jemandem dazu was ein?
Gruss
Hi alle zusammen,
erstmal großes Lob an den Verfasser!
Habe aber leider auch das Probelm mit der URL es kommt immer „Bitte geben Sie eine gültige URL ein“
Ich habe alles nach Beschreibung hier gemacht und habe auch schon einiges andere Ausprobiert aber leider immer ohne Erfolg 🙁
Google hat mir leider auch nicht weiter geholfen. Die anderen Beschreibungen führen genau zum selben Problem.
welches betriebssystem? mit ssl? die seite per ssl im firefox besucht und das zertifikat heruntergeladen?
hast du den alias gesetzt und getestet? versuch mal die adresse mit index.php/ am schluss.
du kannst auch noch versuchen die url deines servers als erstes einzugeben, hab da einen komischen bug gehabt wodurch die adresse dann akzeptiert wurde.
sollte es sich um android handeln kann ich dir nur sagen, dass ich das problem dort ebenfalls habe.
Danke für die Hilfe!
Ich bin auch ein Stück weiter! 😉
Also das mit der index.php/ war schon mal sehr gut! Jetzt kann ich auch weiter
Aber jetzt habe ich das Problem das ich mich zwar Anmelden kann Benutzer wird auch in der Datenbank angelegt kann das Passwort ändern, aber es werden keine Daten hochgelanden.
Es kommt immer die Meldung das der Server nicht erreicht werden konnte und kann dann auf Einstellungen drücken und da halt was ändern dsa hilf alles nichts.
Das ganze läuft auf Kubuntu. Und möchte mehrere Windows Rechner damit verbinden.
Läuft auch über SSL über einen Router. Wenn ich vom Internet drauf zugreide per Firefox kommt „Invalid request, this was not a firefox sync request!“
Auch von WAN kommt das selbe!
Zertifikat ist runtergelanden
Ein Android nutze ich noch nicht!
Hi also jetzt geht es!
Weiß auch nicht so genau was ich gemacht habe. Aber vermutlich war es das ich alles neu gestartet habe, aber es geht!
Also danke!
freut mich dass es bei dir jetzt funktioniert. wenn du draufkommst wie du das problem geloest hast kannst du ja noch eine kurze anmerkung hier schreiben.
Den Fehler mit keine gültige Server-URL hatte ich weil ich vergessen hatte nach dem DB-Setup die setup.php zu löschen. Sonst klasse Anleitung!
Ich danke Dir für die Anleitung. Zunächst hatte ich auf das Add-Own für ownCloud 4 gesetzt, aber mit Version 5 von ownCloud hat das leider sein Funktion eingestellt. Außerdem hat die Synchronisation mit Firefox für Android nie funktioniert.
Jetzt, mit FSyncMS und Deiner Anleitung läuft alles zufriedenstellend.
Ich habe gerade mal die mysql-Optionen aktiviert.
Leider legt das tool keine Tabellen an und mein FF sagt mir, dass das Kennwort ungültig sei (klar, wurde ja auch kein User angelegt )
Muss ich was beachten?
Mit sqlite hats direkt geklappt.
Ok, ich habs nachträglich auf mysql geändert. Das war natürlich falsch.
Einfach setup.php beim ersten Mal richtig ausführen und Werte eintragen.
Damit klappt es.
Vielen Dank dür das Tool!
Hallo,
ich habe deine Anleitung befolgt nur der Firefox findet denn Server bei mir nicht ich habe in die Setup.php die IP des Servers eingetragen also https://192.168.178.4/ fsyncms/ define(„FSYNCMS_ROOT“,“https://192.168.178.4/fsyncms/“);
ich habe denn schritt damit ich die User löschen kann noch nicht ausgeführt.
ich habe einen Frisch aufgesetzten Ubuntu Server genommen nur ssh wurde installiert.
Gruß Florian Hild
I have followed step by step in this tutorial, everything is describe, how to install and configure own Firefox Sync Server (Weave) with MySQL.
http://terminal28.com/how-to-install-and-configure-own-firefox-sync-server-weave-debian/
Hallo,
ich hänge auch (mal wieder) an der Stelle fest mit der Fehlermeldung
„Bitte geben Sie eine gültige Server-URL ein“.
Browser: Firefox 21, FMSyncMS: auf VMWare, Kubuntu 13.10.
Ein „tail -f /var/log/apache2/access.log“ bringt während der Eingabe der Server URL:
—snipsnipsnip—
192.168.2.3 – – [12/Dec/2013:20:11:36 +0100] „GET /user/1.0/a HTTP/1.1“ 404 2233 „-“ „Mozilla/5.0 (Windows NT 6.1; WOW64; rv:21.0) Gecko/20100101 Firefox/21.0“
192.168.2.3 – – [12/Dec/2013:20:12:15 +0100] „GET /user/1.0/a HTTP/1.1“ 404 715 „-“ „Mozilla/5.0 (Windows NT 6.1; WOW64; rv:21.0) Gecko/20100101 Firefox/21.0“
192.168.2.3 – – [12/Dec/2013:20:12:17 +0100] „GET /f/user/1.0/a HTTP/1.1“ 404 570 „-“ „Mozilla/5.0 (Windows NT 6.1; WOW64; rv:21.0) Gecko/20100101 Firefox/21.0“
192.168.2.3 – – [12/Dec/2013:20:12:19 +0100] „GET /fs/user/1.0/a HTTP/1.1“ 404 570 „-“ „Mozilla/5.0 (Windows NT 6.1; WOW64; rv:21.0) Gecko/20100101 Firefox/21.0“
192.168.2.3 – – [12/Dec/2013:20:12:22 +0100] „GET /fsyncms/user/1.0/a HTTP/1.1“ 500 277 „-“ „Mozilla/5.0 (Windows NT 6.1; WOW64; rv:21.0) Gecko/20100101 Firefox/21.0“
192.168.2.3 – – [12/Dec/2013:20:12:32 +0100] „GET /fsyncms/user/1.0/a HTTP/1.1“ 500 422 „-“ „Mozilla/5.0 (Windows NT 6.1; WOW64; rv:21.0) Gecko/20100101 Firefox/21.0“
192.168.2.3 – – [12/Dec/2013:20:12:50 +0100] „GET /fsyncms/inde/user/1.0/a HTTP/1.1“ 404 454 „-“ „Mozilla/5.0 (Windows NT 6.1; WOW64; rv:21.0) Gecko/20100101 Firefox/21.0“
192.168.2.3 – – [12/Dec/2013:20:12:52 +0100] „GET /fsyncms/index.php/user/1.0/a HTTP/1.1“ 404 309 „-“ „Mozilla/5.0 (Windows NT 6.1; WOW64; rv:21.0) Gecko/20100101 Firefox/21.0“
—snipsnipsnip—
Es wird also immer, von Firefox vermutlich, immer ein „/user/1.0/a“ String dahintergehängt?
Und noch ein Problem in der Anleitung:
Die Datei settings.php wird erst erstellt, *nachdem* man die Vorgabe für SQLite bestätigt hat (über den Aufruf im Browser: https:///fsyncms/index.php)
Als bei mir die settings.php Datei erstellt war fand sich darin ein:
define(„FSYNCMS_ROOT“, „https://192.168.2.137//index.php/“);
Man beachte die // zwischen IP und index.php
Genau die wird dann einem auch angezeigt wenn man den SQLite Dialog mit OK bestätigt hat. Da kommen dann die Meldungen das die settings.php angelegt wurde und mal soll mal den vorgeschlagenen Link testen. Und der geht wohl ins Nirwana?
Aber laut Anleitung wird der String ja ausgetauscht. In meinem Fall gegen ein:
define(„FSYNCMS_ROOT“, „https://192.168.2.137/fsyncms/“);
Ruf ich jetzt im Browser nochmal genau dieser URL auf, kommt ich soll die Setup.php noch löschen. Das tat ich dann auch.
Und dann kam das mit der Server URL…
Ich habe jetzt garantiert schon 3 verschiedene Anleitungen durch ….
JE-DES-MAL bleib ich an der Stelle mit der Server URL hängen.
any hints?
PS: apache2 error.log sagt:
==> error.log <==
[Thu Dec 12 21:15:49.002942 2013] [:error] [pid 1221] [client 192.168.2.137:54078] PHP Fatal error: Call to undefined function json_encode() in /var/www/fsyncms/weave_utils.php on line 83
Aber bei PHP muss ich passen.
Firefox 26, unter Kubuntu 13.10 selbst: Gleiches Problem.
Ob ich es mit http oder https in der Server-URL versuche macht kein Unterschied.
Ach nee – jetzt habe ich es nochmal anhand der Anleitung auf einem Raspberry Pi versucht. Und: Da geht es! Da hängt der String zwar immer noch hinten dran, aber:
192.168.2.3 – – [13/Dec/2013:15:47:55 +0100] „GET /weave/user/1.0/a HTTP/1.1“ 404 628 „-“ „Mozilla/5.0 (Windows NT 6.1; WOW64; rv:21.0) Gecko/20100101 Firefox/21.0“
192.168.2.3 – – [13/Dec/2013:15:47:59 +0100] „GET /weave/index.php/user/1.0/a HTTP/1.1“ 200 330 „-“ „Mozilla/5.0 (Windows NT 6.1; WOW64; rv:21.0) Gecko/20100101 Firefox/21.0“
192.168.2.3 – – [13/Dec/2013:15:47:59 +0100] „GET /weave/index.php/user/1.0/sawkaee336n3jnbnbueyhj4tjrwbz4iu HTTP/1.1“ 200 330 „-“ „Mozilla/5.0 (Windows NT 6.1; WOW64; rv:21.0) Gecko/20100101 Firefox/21.0“
192.168.2.3 – – [13/Dec/2013:15:47:59 +0100] „GET /weave/index.php/misc/1.0/captcha_html HTTP/1.1“ 200 629 „-“ „Mozilla/5.0 (Windows NT 6.1; WOW64; rv:21.0) Gecko/20100101 Firefox/21.0“
Und die Server-URL wurde jetzt auch nach dem Eingeben des letzten / auch angenommen.
So: Jetzt warum geht es auf dem Pi und auf Kubuntu nicht?
Linux raspberrypi 3.6.11-rpi-aufs #1 PREEMPT Sun May 26 18:32:32 CEST 2013 armv6l
PHP Version 5.4.4-14+deb7u5
Das System auf dem es NICHT funktioniert:
Linux vmkubuntu 3.11.0-14-generic #21-Ubuntu SMP Tue Nov 12 17:07:40 UTC 2013 i686
PHP Version 5.5.3-1ubuntu2
Ich stocher mal weiterhin: Irgendeine PHP Funktion die in 5.5 nicht mehr will/existiert?
Hi,
super Anleitung bin grade erst drauf gestoßen.
Kann ich auch einen anderen Port definieren, da der 443 bereits bei mir im Router auf eine andere Maschine geleitet ist ?
MfG
Cooles Tutorial,
habe das Ding gerade auf Debian Wheezy gesetzt und es scheint zu laufen. Allerdings gibt es da ein kleines Problem: Firefox 29 lässt nicht mehr zu den Server auszuwählen. Habe es mittels about:config versucht, allerdings ohne Erfolg. Übersehe ich etwas?
Debian Wheezy: Hat PHP 5.4.4, oder? Mich täte interessieren ob es jemand mit PHP 5.5.x zum Laufen gebracht hat.
@Inovatoor: Ich habs erst registriert nachdem ich einen Firefox 30 installiert hatte. Da stand ich vor dem gleichen Problem. Meine bisherige Lösung ist: Ein Firefox 25 installieren, Syncen lassen und dann updaten.
Oh und wichtig: Auch hier: Wenn ein Sync-Server schon vorhanden ist, dann mit genanntem Firefox 25 erst eine https Verbindung machen (https://), damit das SSL Zertifikat installiert wird.
Eine Firefox ESR Version könnte man evtl. noch nehmen. Not tested yet.
https://www.mozilla.org/en-US/firefox/organizations/faq/
Also eine gute Anleitung ohne Apache, PHP und SQL und all das gibt es hier:
Inklusive Update 🙂
https://jankarres.de/2014/07/raspberry-pi-firefox-sync-server-installieren/#comment-8641
Hallo. Es gibt ein Update. Mit verlaub, hier der Link zu einem anderen Blog auf dem ich schreibe und bei dem sich eine recht einfache Installationsanleitung (ohne Apache, PHP, SQL und andere Installationen) befindet und welches ich immer wieder mal besuche. Das bezieht sich zwar auf einen Raspberry Pi, sollte aber auch auf Ubuntu funktionieren (not tested yet).
https://jankarres.de/2014/07/raspberry-pi-firefox-sync-server-installieren/#comment-8641
UFABETTHAI มีความหมายว่า เว็บไซต์ที่ยอดเยี่ยม สำหรับ
คนรัก ในการเล่นพนันออนไลน์
โดยการใช้ เทคโนโลยีใหม่ล่าสุด
และ การใช้งานสะดวก UFABETTHAI รองรับ
ผู้ใช้ด้วย เกมมากมาย
ทำให้ทุก นักพนัน สามารถหาสิ่งที่ตรงกับ สิ่งที่ชอบ ของตนเอง นอกจากนี้ แพลตฟอร์มนี้ยังมี โบนัสและโปรโมชั่นที่ดึงดูดใจ ซึ่งทำให้เป็น ตัวเลือกที่น่าสนุก สำหรับทั้งผู้เล่นใหม่และผู้เล่นที่มีประสบการณ์ เข้าใจ สิ่งสำคัญ การเดิมพันใน UFABETTHAI สามารถ
พัฒนา โอกาสในการประสบความสำเร็จของคุณ และให้ความสนุกสนานได้หลายชั่วโมง มาเป็นส่วนหนึ่ง โลกที่น่าตื่นเต้นของ UFABETTHAI วันนี้และ
มองเห็น โอกาสต่าง
ๆ ที่รอคุณอยู่!
Look at my webpage :: UFABET