[…] klicken… Für diese Doku habe ich bei http://blog.is-a-geek.org gespickt, vielen Dank an für die hervorragende Anleitung. Technikabteilung « Ubuntu […]
Virtualbox 4 mit Webinterface und RDP auf Ubuntu Server 10.04 
 Da kurz nach der Veröffentlichung meines Artikels zur Installation von php/Virtualbox diese in Version 4 erschienen ist und die Installation doch etwas anders erfolgt als bei Version 3, habe ich mich dazu entschieden eine gesonderte Installationsanleitung zu verfassen. Für alle die meinen letzten Beitrag nicht gelesen haben: Es handelt sich um eine Virtualisierungslösung mit einem Webinterface.
Da kurz nach der Veröffentlichung meines Artikels zur Installation von php/Virtualbox diese in Version 4 erschienen ist und die Installation doch etwas anders erfolgt als bei Version 3, habe ich mich dazu entschieden eine gesonderte Installationsanleitung zu verfassen. Für alle die meinen letzten Beitrag nicht gelesen haben: Es handelt sich um eine Virtualisierungslösung mit einem Webinterface.
Vorteile der Version 4:
- lässt sich über Extension-Packs erweitern
- Filesharing zwischen Gast- und Hostsystem
- verbesserte virtuelle Hardwareunterstützung
- Verändern der Größe von VHD/VDI Disks
- und weitere: Changelog
Da einige User Virtualbox 3.2 noch installiert haben, beginnen wir gegebenenfalls mit einem Remove und dem Löschen des alten phpVirtualbox. Das Verzeichnis müsst ihr anpassen, wenn ihr nicht mein Tutorial benutzt habt!
sudo apt-get remove virtualbox-3.2 sudo rm -rf /var/www/vbox
Screenshots gibts am Ende des Artikels. Der Artikel beschreibt die Installation von Virtualbox 4, des Webinterface und des Extension-Packs für die RDP-Unterstützung usw..
Virtualbox Installation
Da wir RDP, also Fernzugriff ohne installierten Server auf dem Gastsystem nutzen wollen reicht Virtualbox OSE, welches in den Standardpaketquellen von Ubuntu vorhanden ist nicht aus.
Um die nicht Opensource-Version zu installieren fügen wir zusätzliche Paketquellen hinzu. Kopiert einfach den kompletten Befehl in die Konsole und bestätigt. Dadurch wird die Virtualbox-Source am Ende der „source.list“ hinzugefügt („lucid“ auf die verwendete Ubuntu Version anpassen).
sudo sh -c 'echo "# VirtualBox repository Lucid deb http://download.virtualbox.org/virtualbox/debian lucid contrib" \ >> /etc/apt/sources.list'
Damit nicht jedes mal den GPG Error angezeigt wird fügen wir noch den Schlüssel hinzu.
sudo apt-key adv --recv-keys --keyserver keyserver.ubuntu.com 98AB5139
Updaten der Paketliste und installieren Virtualbox 4:
sudo apt-get update && sudo apt-get install virtualbox-4.1
Da anders als bei VMWare die Guests nicht global sind, sondern dem Benutzer zugeordnet werden, der diese erstellt, legt man noch einen User „vbox“ der Gruppe „vboxusers“ für diesen Zweck an.
sudo groupadd vboxusers sudo useradd -m vbox -G vboxusers
Und erstellen ein Passwort für diesen:
sudo passwd vbox
Will man die Maschinen nicht standardmässig im „home“ Verzeichniss des Users „vbox“ speichern kann man irgendwo einen Ordner erstellen, darf dann aber nicht vergessen für diesen User und die Gruppe volle Berechtigungen zu setzen.
Installation des Extensionpacks
Da einige für uns wichtige Funktionen wie zum Beispiel USB, RDP usw. auf Extensions ausgegliedert wurden, muss man dieses wie hier gezeigt nachinstallieren.
Bevor wir das Extpack herunterladen überprüfen wir die Virtualbox-Versionsnummer, da wir das versionsgleiche Paket installieren müssen.
VBoxManage -v
Die geeigneten Packs findet man im Ordner der jeweiligen Versionsnummer und hat die Endung „.vbox-extpack„: http://download.virtualbox.org/virtualbox/
Für Version 4.1 laden wir dieses herunter …
sudo wget http://download.virtualbox.org/virtualbox/4.1.0/Oracle_VM_VirtualBox_Extension_Pack-4.1.0-73009.vbox-extpack
und installieren es mit:
sudo VBoxManage extpack install Oracle_VM_VirtualBox_Extension_Pack-4.1.0-73009.vbox-extpack
Habt ihr eine andere Virtualbox 4 Version installiert müsst ihr die Befehle anpassen.
„vboxweb-service“ anpassen und automatisch starten
Der „vboxweb-service“ wird bei der Installation mitgeliefert und dient zur Kommunikation des Webinterfaces mit Virtualbox, daher muss dieser gestartet sein um ein funktionsfähiges phpVirtualbox zu erhalten.
Um den Webservice mit dem zuvor erstellten User zu starten, ist es notwendig die Datei „/etc/default/virtualbox“ zu erstellen. In dieser gibt man den zu verwendenden Benutzer „vbox“ an.
sudo nano /etc/default/virtualbox
Einfach folgende Zeile einfügen, …
VBOXWEB_USER=vbox
… speichern mit “Strg+O” und schließen nano mit “Strg+X”. Weitere Einstellungsmöglichkeiten könnt ihr hier nachlesen, für uns reicht zur Zeit jedoch der User.
Per Hand kann man den Service mit diesem Befehl starten:
sudo service vboxweb-service start
Automatisch beim Systemstart:
sudo update-rc.d vboxweb-service defaults
phpVirtualbox Installation (Webinterface)
Voraussetzung für das Webinterface ist natürlich ein installierter Apache2 mit php. Solltet ihr diesen noch nicht installiert haben kann man dies mit folgendem Befehl machen:
sudo apt-get install apache2-doc apache2-suexec php-pear \ php5-suhosin apache2-mpm-prefork apache2-utils apache2.2-bin \ apache2.2-common libapr1 libaprutil1 libaprutil1-dbd-sqlite3 \ libaprutil1-ldap php5-common apache2 apache2-mpm-prefork \ apache2-utils apache2.2-bin apache2.2-common \ libapache2-mod-php5 libapr1 libaprutil1 \ libaprutil1-dbd-sqlite3 libaprutil1-ldap php5-common php5-mysql
Dann wechselt in das Web-Verzeichnis des Apache und ladet „phpVirtualbox“ herunter.
cd /var/www
Downloaden der aktuellen phpVirtualbox:
sudo wget `wget -q -O - http://phpvirtualbox.googlecode.com/files/LATEST.txt` -O phpvirtualbox-latest.zip
Archiv entpacken und ändern des Ordnernamens auf etwas, das leichter zu merken und eingeben ist:
sudo unzip phpvirtualbox-*.zip sudo rm phpvirtualbox-*.zip sudo mv phpvirtualbox-* vbox
Als nächstes aktivieren und ändern wir die „config.php“.
sudo mv /var/www/vbox/config.php-example /var/www/vbox/config.php sudo nano /var/www/vbox/config.php
In der Konfigurationsdatei geben wir den Benutzernamen und das Passwort des vorhin erstellten Users ein (vbox), speichern mit „Strg+O“ und schließen nano mit „Strg+X“.
/* Username / Password for system user that runs VirutalBox */ var $username = 'vbox'; var $password = 'passwort'; var $location = 'http://127.0.0.1:18083/';
Erster Test und Problemlösungen
Der Vboxweb-Dienst sollte jetzt gestartet sein.
sudo service vboxweb-service start
So erreicht ihr das Webinterface:
http://serverip/vbox
Nun sollte der Loginscreen erscheinen (Bild 1). Der Standardusername ist „admin“ und das Standardpasswort ebenfalls „admin„.Hat alles funktioniert, erscheint nach dem Login das Webinterface wie im Bild 2 und der Punkt Problemlösung kann übersprungen werden.
Problemlösungen
Da ich mich im Zuge der Installation selbst mit einigen Problemen herumschlagen musste gibt es hier Lösungsansätze.
Wird dieser Fehler angezeigt sollte man als erstes überprüfen ob der Vboxweb läuft:
ps -ef | grep vboxwebsrv
Das Ergebnis der Abfrage sollte ähnlich dieser Zeile sein, ansonsten muss man den Service starten:
vbox 30498 1 2 20:14 ? 00:00:00 /usr/lib/virtualbox/vboxwebsrv --background -H localhost -p 18083
Besteht der Fehler trotz gestartetem Dienst, führt diese Befehle aus:
sudo VBoxManage setproperty vrdeauthlibrary default sudo VBoxManage setproperty websrvauthlibrary default
Hat dies noch nicht zum Erfolg geführt, kann man noch versuchen das „.VirtualBox“ Verzeichnis zu löschen und den Dienst neu starten.
sudo rm -rf /home/vbox/.VirtualBox && sudo service vboxweb-service restart
Für weitere Probleme benutzt entweder hier die Kommentarfunktion oder schaut euch auf der phpVirtualbox-Seite um.
!Sicherheit!
Ändert unbedigt das Standardpasswort! Unter „File“ gibt es den Punkt „Change Password„.
Erstellen einer virtuellen Maschine
Da die Screenschots ausführlich genug sind, werde ich den Vorgang nur anhand dieser zeigen.
Der Standardspeicherort ist das Homeverzeichnis des Users „vbox“. Will man das Vdi-File in einem anderen Ordner speichern sollte man darauf achten, dass dort die richtigen Rechte gesetzt sind.
In phpVirtualbox hat man die Möglichkeit den Bildschirm der VM direkt im Browser, im Reiter „Console“ anzeigen zu lassen. RDP muss man dazu für diese Maschine aktivieren.
Bei ausgeschaltetem Zustand klickt auf die Maschine und dann auf „Settings„. Dort wechselt man zu den Einstellungen des Displays und auf den Reiter „Remote Display“ (Bild 16). Hier muss „Server Enabled“ aktiviert sein, die „Authentication Method“ auf „External“ gestellt sein und will man die Console im Webinterface vom Internet aus nutzen, muss das hier angegebene Port am Router weitergeleitet werden. Die Autentifizierung „Extern“ bedeutet, dass wir den am Anfang erstellten Benutzer „vbox“ verwenden (Bild 17).
Somit sollte ich so ziemlich alles behandelt haben. Findet ihr irgendwelche Fehler in der Anleitung hinterlasst bitte ein Kommentar
Viel Spaß mit Virtualbox und phpVirtualbox!
29 Kommentare zu “Virtualbox 4 mit Webinterface und RDP auf Ubuntu Server 10.04”
Track/Pingpacks zu “Virtualbox 4 mit Webinterface und RDP auf Ubuntu Server 10.04”
-
-
Virtualbox 4 mit Webinterface und RDP auf Debian/Ubuntu « alles und nichts… 17. Oktober 2011 um 23:19
[…] Klick this! Hier klicken, um die Antwort abzubrechen. […]
Kommentar abgeben
Kategorien
- Allgemein (9)
- Anderes (6)
- DIY Anleitungen (8)
- Downloads (22)
- HTC (16)
- Linux (35)
- Server (29)
- Windows (8)
Neueste Beiträge
- Tor Relay auf Ubuntu 14.04 zur Verfügung stellen
- Sogo Upgrade von Version 2 auf Version 3 auf Ubuntu 14.04
- Download: Lustige und sinnlose Feiertage im November 2012 als ICS Datei
- Skype-Symbol auf Windows 7 aus der Taskleiste verschwinden lassen
- Statische IP ab Ubuntu Server 12.04 LTS Precise Pangolin
Folge uns auch via
Archiv
Kalender
| M | D | M | D | F | S | S |
|---|---|---|---|---|---|---|
| 1 | 2 | 3 | 4 | 5 | ||
| 6 | 7 | 8 | 9 | 10 | 11 | 12 |
| 13 | 14 | 15 | 16 | 17 | 18 | 19 |
| 20 | 21 | 22 | 23 | 24 | 25 | 26 |
| 27 | 28 | 29 | 30 | 31 | ||
Meta
Unterstützt mich
 futurezone.at – Newsfeed
futurezone.at – Newsfeed
- Elon Musk: “Der NASA-Chef hat nur einen 2-stelligen IQ” 22. Oktober 2025
- Verkaufsverbot von Garmin-Uhren: Strava zieht Klage zurück 22. Oktober 2025
- Kia verkauft seine E-Autos jetzt mit Benzingeruch-Wunderbaum 22. Oktober 2025
- China arbeitet an riesiger Windkraftanlage mit 2 Rotoren 22. Oktober 2025
- Nach TV-Bericht: Ukraine zerstört mit Drohne Russlands Drohnenjagd-Flugzeug 22. Oktober 2025
Schlagwörter
Letzte Kommentare
- bei Dreckschleudern der etwas anderen Art
- bei Eigenen Teamspeak3 Server auf Ubuntu schnell und einfach erstellen
- bei Konfiguration einer APC Backup UPS auf Ubuntu Server/Desktop
- bei Kalender der lustigen und sinnlosen Feiertage jetzt auch als Google Kalender
- bei Papierkorb für Samba-Freigaben auf Ubuntu einrichten

 admin
admin 

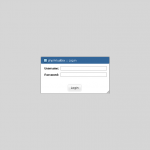
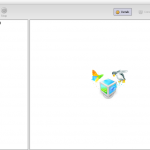
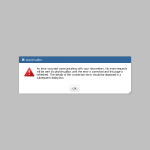

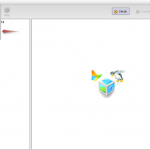
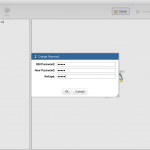
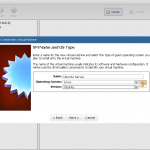
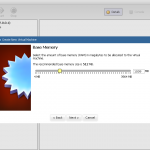
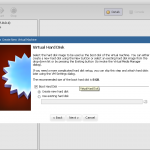
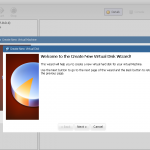
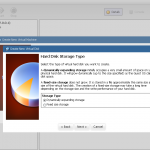
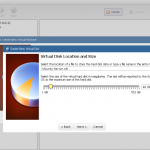
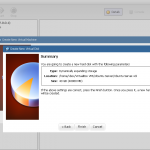
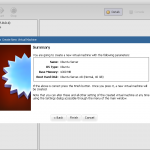
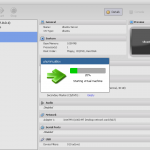

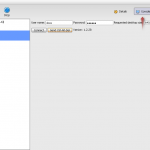
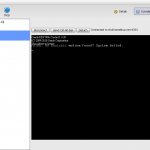
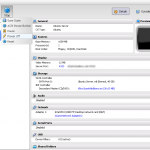








Vielen Dank für die ausführliche Dokumentation.
Hat mich sicher Stunden an suchen und probieren erspart.
micha
Vielen Dank auch von mir! Hervorragende Anleitung und vor allem endlich der gesamte Vorgang in einem Tutorial.
Top Tutorial. Hatte bisher nur Erfahrung mit Vmware Server + dem dazugehörigen Webinterface. Allerdings ist Vmware eher lahm, mit VirtualBox habe ich bessere Erfahrungen geamcht. Dazu noch alles Open-Source TOP!
phpvirtualbox funktioniert übrigens auch mit der 4.0 hervorragend, obwohl diese nicht offiziell unterstützt ist. Denke das auch zukünftige Versionen kompatibel sind, da über die VirtualBox SOAP Schnittstelle kommuniziert wird 🙂
jep phpvirtualbox funktioniert mit 4.x problemlos. es gibt 2 versionen: eine fuer 3.x und eine fuer 4.x. kommuniziert wird ueber den vboxwebservice. bin eigentlich auch auf virtualbox umgestiegen, da vmware bei mir ebenfalls etwas lahm war (kann natuerlich auch einbldung gewesen sein).
Grüße,
super Manual! Ich habe es hinbekommen obwohl ich Ubuntu und Virtual Box Neuling bin und daher hab ich auch noch einige Fehler gefunden – die beim 1:1 abarbeiten aufgetreten sind.
Man wechselt ja mit „cd /var/www“ ins Apache-Verzeichnis (da steht im Übrigen noch Ampache) und lädt das Virtual Box Web-Paket runter mit
„wget `wget -q -O – http://phpvirtualbox.googlecode.com/files/LATEST.txt` -O phpvirtualbox-latest.zip“ da fehlt noch sudo sonst geht es nicht… also:
„sudo wget `wget -q -O – http://phpvirtualbox.googlecode.com/files/LATEST.txt` -O phpvirtualbox-latest.zip“
Danach lief der VirtualBox Webclient allerdings gab es Fehlermeldungen beim Starten der VM und anlegen der VDI. Problem war wohl der Standardordner Virtualbox VMs der bei mir nicht geöffnet werden konnte oder sonst irgendwas. Hab einen neuen angelegt und den Pfad in der XML angepasst. Ausserdem den User: vbox noch zu den Gruppen vboxusers, cdrom und plugdev hinzugefügt. Danach war alles i.o.
Der Befehl sudo „useradd -m vbox -g vboxusers“ hat bei mir nur den User vbox mit Homeverzeichnis hinzugefügt jedoch nicht auch noch zur Gruppe vboxusers. Hab dann noch adduser vbox vboxusers gemacht und dann gabs keine Fehler mehr.
Kann natürlich auch sein das es wieder mal nur bei mir nicht ging 😉
Ansonsten alles fantastisch Ubuntu, VirtualBox und dieses Manual großes Lob!
Vielen Dank für dein ausführliches Kommentar. Es freut mich immer wieder wenn jemand etwaige Probleme bzw. Fehler findet und mir diese auch mitteilt.
Sorry für das zwischengerutschte „m“ bei Apache, kommt daher, dass ich vorher nebenbei auf meinen Ampache Server zugegriffen habe.
„sudo“ ist auch klar wenn die Berechtigungen anders gesetzt sind und wurde im Tutorial korrigiert.
Die Benutzereinrichtung habe ich auch geändert und sollte jetzt so funktionieren. Der Fehler entstand dadurch, da ich bei Gruppeneinstellungen immer die GID verwende mit „-g“. Verwendet man den Gruppennamen ist es natürlich „-G“.
Beim Ordnerproblem habe ich ehrlichgesagt nur die Vermutung, dass die Zugriffsrechte nicht mit dem ausführenden User übereinstimmen oder ….?
Vielen Dank für dein konstruktives Kommentar! Passiert leider immer seltener.
Habe folgendes Prodblem und zwar ahndelt es sich beio meiner installation um diese hier:
Oracle_VM_VirtualBox_Extension_Pack-4.0.12-72916
Alles lief durch ohne ein Problem nun kommen wir zum besagten, die Ausgabe die mir dann gezeigt wird ist diese hier:
An unknown PHP error occurred. This is most likely a syntax error in config.php in phpVirtualBox’s folder. The most common errors are an unclosed quote or a missing semicolon in a configuration item that has been entered (e.g. location, username, or password).
Depending on your PHP configuration, navigating directly to config.php in your web browser may display the PHP error message.
If find that this is not the case, or have no idea what this error message means, please raise the issue at http://code.google.com/p/phpvirtualbox/issues/list
Also nach dem Motto PPasswort oder Name Flasch ist eaber nicht der Fall habe das Passwort und den Namen der ja auf vbox lautet überprüft und dort stimmt alles, mit dem Apache ist auch alles in bester Ordnung.
Das wars dann mit der tollen Anleitung, ab hier kann nichts gestartet werden und somit hat sich das Thema VB erledigt.
Also bereitet das genze wesentlcih mehr Fehler als hier aufgezeigt und eine Lösung scheint es im Web auch nichtz zu geben, habe die installation jetzt 4 mal gemacht und keine bock mehr es ncoheinmal neu zu testen, kann daher nur sagen, bis zu 90% ist Deine Anleitung in Ordnung der Rest ist für die Katz!
So habe nun den Fehler gefunden der das ganze verurschat hat bzw. das es nicht läuft, folgender Zusatz hat gefehlt:
sudo a2enmod userdir
und der Neustart des Apache:
sudo /etc/init.d/apache2 restart
Sorry das ich mich grad so blöd angehört habe, war aber die enttäuschung nach dem 5ten mal, sorry dafür und einen schönen Abend wünsche ich noch.
danke fuer den hinweis. auch schoenen abend 🙂
Edit: das problem ist also erst beim extensionpack aufgetreten? ich werde den fehler unter den problemloesungen einfuegen.
Sorry ich nocheinmal 🙂
Leider ist es so das er mir immer wieder sagt ich solle die passende Version nehmen, habe jetzt das neue phpVirtualbox (Webinterface) nutzen, als ich die gemacht habe, waren die Iso bzw VDI´s gelöscht nun macht er garnichts mehr.
Bleibt balso nichts anderen übrig als das ganze System platt zu machen und nocheinmal erneut anzufangen und dann zu schauen das man die neusten Sachen bekommt, die updates geben eienm schon automatisch eine andere Version als hier angegeben.
Daher past die Anleitung hier leider überhaupt nicht mehr, bzw. bringt einem nicht wirklich viel.
Die Anleitung bezieht sich auf alte Files, diese werden aber nicht mehr installiert soondern die neuen, diesbezüglich stimmt auch die Version des Webinterfaces nicht mehr usw.
Alles in allen müste man die kompletten downloadfiles neu anlegen und auch überprüfen ob diese einwandfrei zusammenarbeiten, dies tun sie, so wie die Anleitung ist, nicht!
Werde mal schauen wann ich Zeit dafür finde, eigentlich schade da ich dachte ich hätte die perfekte Anleitung schon gefunden.
Nutze diese Version von Ubuntu Server (Ubuntu 10.04.3 LTS) weiß nicht ob es damit Probleme gibt aber darauf laufen eigentlich auch all unsere Server (Web) als Interface nutzen wir Webmin, läuft alles super und ohne Probleme, warum dies so sch…. mit der blöden Virtualbox ist weiß ich leider nicht, am besten dann auf XEN setzten da ist alles mit dabei oder für Anfänger wäre doch VMWare besser geeignet.
Frage mich wieso es da nicht schon eine komplette Lösung gibt, bei der Installation sollte man das Webinterface direkt nutzen können, dieses Nachinstallieren ist fürn Arsch, da diese ganzen Webinterfaces nicht untereinander funktonieren und wenn man mal eins austauscht dann geht nichts mehr, also ein absolutes Schrottsystem.
Sorry das so sagen zu müssen aber, wenn es schon solche fehler wzb. diesen hier :“Undefined method: getMediums“ gibt und das nach einer kompletten neu installation, dann weiß ich nicht was ncoh alles für Fehler mit so einem halbfertigen System kommen, also für den Produktiven Einstaz würde ich Virtualbox nicht entfehlen.
Schaue mal was es jetzt für Alternativen gibt und beschäftige mich damit, weil auf Fehlersuche aller mal schaun wo der Fehler steckt habe ich keien Lust und erst recht keine Zeit, zumal es im Internet nichts über dieser sch…. Fehler gibt.
Also wenn man dies nutzen möchte (die Anleitung) bitte nicht danach gehen denn alle Files haben sich geändert udn pasen nicht mehr zum System!
Gibt nur einen Fehler nach dem anderen.
Also ich verstehe dein problem nicht ganz. Der einzige fehler den ich beim testen der anleitung finden konte (auch auf 10.04lts kernel 2.6.32-33-server) war die versionsnummer von virtualbox selbst (4.0 statt 4.1).
beim extpack steht ausdrücklich dabei:
„Die geeigneten Packs findet man im Ordner der jeweiligen Versionsnummer und hat die Endung “.vbox-extpack“: http://download.virtualbox.org/virtualbox/“
der befehl zum download des phpvirtualbox lädt automatisch die 4.1.1b welche auch die neueste ist herunter.
bin jetzt copy&paste noch einmal nach dieser anleitung vorgegangen und sie hat funktioniert. die versionsnummer von virtualbox hab ich ausgebessert.
vmware ist was für anfänger, da hast du allerdings recht. aber was für ein anfänger stellt sich (oder sollte sich überhaupt) einen produktivserver nach hause stellen?
virtualbox läuft bei mir am produktivsystem und irgendwie habe ich das gefühl, dass du der meinung bist phpvirtualbox gehört zu virtualbox. dies sind jedoch 2 eigene projekte! virtualbox ist oss, schneller als vmware oder ähnliches und dazu auch noch stabil wenn man richtig damit umgeht.
weiters gibt es ein virtualbox-forum, ein phpvirtualbox-forum und die google suche, in welcher ich haufenweise lösungsansätze für z.b. dein ersteres problem gefunden habe. jemand der einen oder mehere server administriert sollte schon mit google umgehen können und vieleicht neben webmin auch hin und wieder das system kennenlernen.
weiters ist es mir schleierhaft, wieso du das problem deines anscheinend verfrickelten systems auf diese anleitung schiebst. klar kann man etwas nervös werden wenn nicht sofort alles funktioniert, nur muss man sich dann als systemadmin einmal an die eigene nase fassen ob man nicht vieleicht zu wenig ahnung von linux hat. mit kommentare oder forumseinträge voller negagiven karmas werden nämlich äusserst selten beantwortet und noch weniger wird dir so geholfen.
Danke Chal.
Du schreibst mir aus der Seele. Ich kann solche Verhaltensweisen ebenfalls nicht ausstehen. Auch in unserem Forum kommen diese neuerdings immer häufiger vor.
PS: Gerade installiert und funktioniert problemlos.
ich hatte nach Update von phpVirtualBox von 4.0 auf 4.1 auch bereits hier genannte die Fehlermeldung im Web Frontend:
Undefined method: getRecentMediums
Undefined method: getMediums
Lösung: Browser Cache gelöscht (hier Firefox 6.0.1)
Quelle: https://code.google.com/p/phpvirtualbox/issues/detail?id=327
Habe damals auch mit Virtualbox und deiner Anleitung das WebInterface völlig problemfrei zum Laufen gebracht.
Dann hatt ich „natürlich“ den Drang abzugraden auf VB4; da scheiterte immer mit der gleichen Fehlermeldung, die Kollege cec0r auch hatte.
Aber seiner Lösung (a2enmod userdir = > s.o )
und einem Neustart hats dann auch endlich geklappt…
Manchmal ist es echt wichig die Comments auch zu lesen…
Dank auch Dich und alle die geholfen haben; auch der verzweifelte und gefrustete cec0r!!!
Klappt wunderbar diese Anleitung. vielen Dank!
Danke für die Anleitung !
Hat bei mir wunderbar funktioniert. Hab zwar noch ein Problem mit der RDP Konsole und dem Tastatur Zeichensatz ist alles andere aber nicht deutsch oder englisch aber das werde ich schon dank Google und diversen Foren gelöst bekommen wenn ich die Lösung habe werde ich sie hier bekanntgeben.
Vielen Dank ! Fetzt 🙂
Super Anleitung, klappt fast alles.
Nur der RemoteDesktop will nicht starten und wird quittiert mit:
Disconnect reason: E: RDP: Failed to process Connect Response
Aber das RemoteFenster öffnet sich immer kurz mit folgendemHinweis bevor es sich wieder schließt:
Oracle WebControl….
Use Subjet to License
Lösung war einfach, aber erst mal finden:
Virtualbox wurde als root gestartet, phpvirtualbox als user vbox.
Jetzt beides als vbox und der remotedesktop startet!
sorry dass ich erst jetzt schreibe. das problem mit dem user ist eigentlich im tutorial mit dem anpassen des users im vboxweb-service behoben …
Kein Thema! Test ist auch jetzt erst abgeschlossen und VB ist ja wirklich genial. Besonders im Hinblick darauf, dass ich super simpel die .vmdk-Dateien von VMware nutzen kann. Ohne Konvertierungs-Arien. Quasi wie Festplatten-Tausch. Auch SCSI-Platten werden erkannt mit etwas probieren.
Aber noch eine Frage: Wenn ich das alles auf 64bit installiere, reicht es wenn ich die sources-list anpasse und der apt-get zieht sich dann die amd-version oder?
Konnte bisher alles nur unter 32bit testen.
Sollte er machen. War bei mir zumindest so.
Anleitung funktioniert auch für ubuntu 12.04 😉 hatte voher ein user vboxphp angelegt ihm den ssh login verboten und eine user und group ID unter 1000 zugewiesen damit der grafische login auch nicht mehr geht. Allerdings funktionierte am ende des einrichten der login per remote desktop auf den host/gast nicht mehr ( so ganz steig ich da auch noch nicht durch ), beim testen in der VM konnte ich mich per RDP auf den gast im gast verbinden, nach der installation auf dem rootserver gings nicht. Die Anleitung hier ist eleganter was das user anlegen und starten der vbox instanz angeht ( ich habe es voher über einen eintrag in der /etc/rc.local gelöst : „sudo su – vboxphp -c vboxwebsrv“ ) nicht ganz so elegant aber funktioniert 😉
Aber ich bekomme einfach keine login auf die vbox session über phpvirtualbox.
user : vbox
testpw: vbox
phpuser: admin
phppw:admin
login im browser über phpvirtualbox wie es bei dir geht läuft streikt hier beharrlich.
irgentwelche tipps woran es scheitern könnte ?
log : Grund für die Trennung: E: TCP: SECURITY_ERROR Error #2048
werd mal die SSH und grafischen logins wieder erlauben.
nachtrag : habs hinbekommen
explizite angabe der host IP bei der verbindung. statt null:4333 habe ich die serverip:4333 angegeben.
Hallo!
Ich weiß, der Beitrag ist schon etwas älter, aber hat mit Ubuntu 12.04. LTS und Virtualbox 4.2 ohne weiteres funfktioniert.
Ich habe nur ein Problem, mit 64bit Versionen diese wollen einfach nicht laufen. Ich bekomme jedesmal die Meldung „This Kernel requires an x86-64 CPU, but only detected an i686 CPU
Installiert wurde Ubuntu 64bit.
Ich würde mich über eine Antwort freuen.
Hat sich erledigt. Auf derm (Virtuellen) Testserver wurde das Virtualisieren von x64 vom Prozessor nicht unterstützt. Im Echtbetrieb auf dem Server funktioniert es natürlich.
Hallo,
funktioniert die Anleitung auch mit Ubuntu 14.04
Gruß Buddy