[…] Quelle des Artikels: http://blog.is-a-geek.org/vpn-verbindung-auf-einem-dd-wrt-router-konfigurieren […]
VPN Verbindung auf einem DD-WRT Router und den Clients konfigurieren 
 Will man Freigaben oder ähnliches sicher über das Internet erreichen, ist die einzige vernünftige Lösung eine VPN-Verbindung in das Heim- oder Firmennetz. Ist die Verbindung hergestellt, erscheint es so, als würde der Rechner direkt im internen Netz stehen und der Datentransfer erfolgt verschlüsselt.
Will man Freigaben oder ähnliches sicher über das Internet erreichen, ist die einzige vernünftige Lösung eine VPN-Verbindung in das Heim- oder Firmennetz. Ist die Verbindung hergestellt, erscheint es so, als würde der Rechner direkt im internen Netz stehen und der Datentransfer erfolgt verschlüsselt.
Hat man einen DD-WRT Router kann man dies sehr einfach bewerkstelligen. Zur Verbindung benutzen wir das Point-to-Point Tunneling Protocol (PPTP), welches ausser in den Micro-Builds von DD-Wrt standardmässig unterstützt wird.
Routereinstellungen
Bevor man mit der Konfiguration startet benötigen wir noch die Einstellungen des DHCP-Servers, welche direkt im Basic Setup zu finden sind.
In meinen Einstellungen kann man sehen, dass der DHCP bei x.x.x.100 startet und x.x.x.150 die letzte IP ist, welche vergeben wird. Hat man diese Daten notiert kann man auch schon mit den VPN-Einstellungen fortfahren.
Im Menüpunkt „Services“ klickt man auf „VPN“ und setzt die ersten drei Radiobuttons auf „Enabled“.
1. DNS1 / WINS1:
Der DNS-Server ist üblicherweise der Router und somit gibt man hier auch die Router-IP ein. Hat man intern einen anderen DNS laufen sollte man hier die IP dieses Servers eingeben.
2. Server IP:
Hier gibt man eine interne LAN-IP ein welche nicht benutzt wird und auch automatisch nie vergeben werden kann!
3. Client IP(s):
Da jeder Client, welcher sich per VPN verbindet eine interne IP bekommt muss man hier den Bereich definieren. Der Bereich darf sich nicht mit dem internen DHCP-Server überschneiden und wird in der Form von „192.168.11.200-250“ definiert.
4. CHAP-Secrets:
Hier definiert man die Passwörter der Clients in der Form von:
benutzername * passwort *
Achtung: Vor und hinter den Sternchen ist jeweils ein Leerzeichen! (hat mir einige Nerven gekostet ;))
Nur noch Abspeichern und den Router neu starten, dann hat man den routerseitigen Part erledigt.
Verbindung am PC einrichten
Windows:
Öffnet man in der Systemsteuerung den Punkt „Netzwerkverbindungen“, kann man auf der linken Seite des Fensters eine „Neue Verbindung erstellen“ (Bild 1, Bild 2).
Als Verbindungstyp wählt man „Verbindung mit dem Netzwerk am Arbeitsplatz herstellen“ und klickt auf weiter (Bild 4). Da diese natürlich über VPN laufen soll wählt man anschließend „VPN-Verbindung“ (Bild 5). Den Verbindungsnamen kann man frei wählen (Bild 6).
Als nächstes gibt man die Server-IP ein, also diese IP unter welcher man im Internet erreichbar ist (Bild 7). Hat man keine fixe IP kann man sich bei Dyndns anmelden und muss dann nur noch die Zugangsdaten am Router unter Setup-DDNS eingeben.
In den Netzwerkverbindungen müsste jetzt eine neue Verbindung vorhanden sein (Bild 9). Nur noch öffnen, den Benutzernamen und das Passwort, welches wir am Router eingerichtet haben eingeben (Bild 10) und los gehts.
Ubuntu Lucid
In Ubuntu muss man PPTP mit folgendem Befehl installieren.
sudo apt-get install network-manager-pptp
Danach kann man im Netzwerkmanager unter „VPN-Verbindungen“ eine neue hinzufügen. Als Verbindungstyp wählt man PPTP (Bild 11) und gibt anschließend Server-IP, Benutzername und Passwort ein (Bild 12). In „Erweitert“ aktiviert man noch die Verschlüsselung.
Zum Abschluss macht man einen Restart des Netzwerkmanagers und danach kann die VPN-Verbindung im Netzwerkmanager hergestellt werden.
sudo service network-manager restart
Sollte in der Anleitung irgendein Fehler sein oder etwas fehlen hinterlasst bitte ein Kommentar.
Viel Spaß mit VPN!
24 Kommentare zu “VPN Verbindung auf einem DD-WRT Router und den Clients konfigurieren”
Track/Pingpacks zu “VPN Verbindung auf einem DD-WRT Router und den Clients konfigurieren”
-
VPN Verbindung auf einem DD-WRT Router und den Clients konfigurieren | Tutorials from tor.eu 24. November 2012 um 22:01
-
Kommentar abgeben
Kategorien
- Allgemein (9)
- Anderes (6)
- DIY Anleitungen (8)
- Downloads (22)
- HTC (16)
- Linux (35)
- Server (29)
- Windows (8)
Neueste Beiträge
- Tor Relay auf Ubuntu 14.04 zur Verfügung stellen
- Sogo Upgrade von Version 2 auf Version 3 auf Ubuntu 14.04
- Download: Lustige und sinnlose Feiertage im November 2012 als ICS Datei
- Skype-Symbol auf Windows 7 aus der Taskleiste verschwinden lassen
- Statische IP ab Ubuntu Server 12.04 LTS Precise Pangolin
Folge uns auch via
Archiv
Kalender
| M | D | M | D | F | S | S |
|---|---|---|---|---|---|---|
| 1 | 2 | 3 | 4 | 5 | ||
| 6 | 7 | 8 | 9 | 10 | 11 | 12 |
| 13 | 14 | 15 | 16 | 17 | 18 | 19 |
| 20 | 21 | 22 | 23 | 24 | 25 | 26 |
| 27 | 28 | 29 | 30 | 31 | ||
Meta
Unterstützt mich
 futurezone.at – Newsfeed
futurezone.at – Newsfeed
- PC-Gaming am Handy: Die besten Portierungen für iOS und Android 26. Oktober 2025
- Keine Panik vor der Dunkelflaute! 25. Oktober 2025
- Autobahn lädt Fahrzeuge kabellos: Erste Ergebnisse vielversprechend 25. Oktober 2025
- KI verwechselt Chipspackerl mit Waffe, Polizei legt Schüler Handschellen an 25. Oktober 2025
- Kuba reaktiviert alten Sowjet-Passagierjet Iljuschin Il-96 25. Oktober 2025
Schlagwörter
Letzte Kommentare
- bei Dreckschleudern der etwas anderen Art
- bei Eigenen Teamspeak3 Server auf Ubuntu schnell und einfach erstellen
- bei Konfiguration einer APC Backup UPS auf Ubuntu Server/Desktop
- bei Kalender der lustigen und sinnlosen Feiertage jetzt auch als Google Kalender
- bei Papierkorb für Samba-Freigaben auf Ubuntu einrichten

 admin
admin 

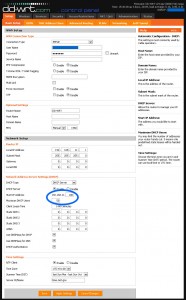
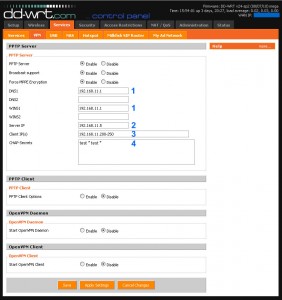

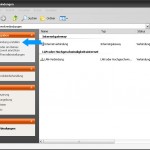
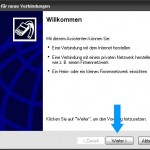
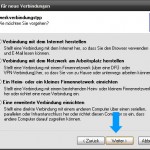
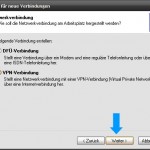
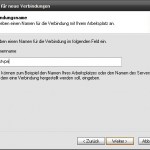
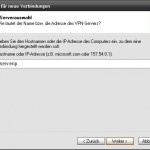
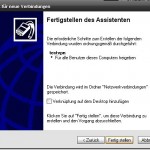
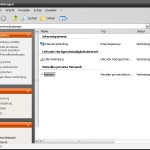
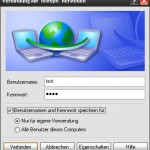
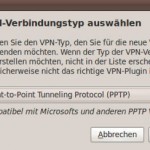
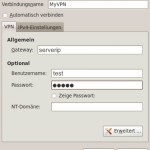
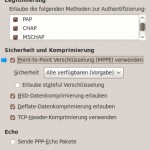








Also doch so einfach. Danke für deine ausführliche Anleitung!
Saubere Sache, hat einwandfrei gefunzt, danke ; )
ENDLICH hat das mal wer erklärt, dass ich es auch kapiere 🙂
DANKE funkt super!!!!
LG aus Wien!
genau auf dieses problem bin ich bei anderen anleitungen auch immer gestroßen. Dies hat mich auch dazu veranlasst meinen eigenen blog zu erstellen und auch eher unwichtige details zu veranschaulichen.
vielen dank fuer dein kommentar.
Super gemacht!
auf den anderen Seiten, auch Wiki, bekommst du Schreikrämpfe.
Stundenlange suche nach dem richtigen Ablauf, die Hilfe im Router
ist eher auch keine Hilfe.
vielen Dank auch von mir und Gruß aus Halle!
Super Anleitung. Hat erst nicht funktioniert….lag aber an meiner eigenen unfähigkeit. mir hat das nerven gekostet was dir auch nerven gekostet hat =) gott sei dank hab ich es nochmal probiert =)
Komme jetzt per VPN mit meinem Android telefon auf mein netz …echt klasse =)
Ich Setze einen wrt54gl mit dd-wrt im Netzwerk hinter meinem (T-Home)Router bis jetzt nur als Accesspoint ein, würde ihn aber gerne für VPN verwenden. Ist das in dieser konstelation möglich? Reicht es wenn ich den dyn dns Dienst auf dem Speedport einstelle und ein Port forwarting zum wrt konfiguriere?
Danke, Arne
Vielen Dank für die super Anleitung!
Hallo,
erst einmal vielen Dank für die gut Erklärung.
Ich habe alle Einstellungen genau so übernommen, wie du es erklärt hast und leider funktioniert es nicht.
Wenn ich mich via VPN einwählen will, fragt er noch den Nutzer und das PW ab, aber er kann das Gerät nicht im Netzwerk registrieren. Dann kommt immer der Fehler 734
Weiß zufällig jemand einen guten Rat?
Lieben Gruß
Stefan
ich hatte einmal das problem, dass bei der user authentifizierung ms-chap oder ms-chap-v2 nicht aktiviert waren (im Windows Client)
weiters kann es ein problem geben wenn mehrere methoden aktiviert sin. am besten jedes einmal alleine aktivieren und verbinden probieren.
Tolle Anleitung aber ich hab da noch ne frage:) woher weiß ich ob ich eine fix Ip habe oder nicht ? Gibts da auch ne kostenlose Variante ?
Eine fixe IP hast du normalerweise nur bei Business-Internetverträgen. Als kostenlose Variante zu Dyndns was ja leider seine Geschäftspraktiken geändert hat gibt es afraid.org.
Also so langsam aber sicher verzweifel ich…Ich befolge alles wie beschrieben, aber ich bekomme es einfach nicht hin, eine Verbindung aufzubauen… ist es möglich, dass ich dir 2-3 Screenshots zuschicke und du so nett bist, kurz mal über die Settings zu schauen?
Ich weiß leider nicht mehr weiter…
Beste Grüße
Marcel
hallo Marcel
Warscheinlich hast du es selber schon rausgefunden .
Falls nicht, hier noch ein Tipp:
Im DD-WRT muß Managment–>Fernzugriff> aktiviert sein.
Das kleine häckchen hat mich 2 tage meines lebens gekostet.
Ich hab so gehofft, dass es deine Seite mit der Anleitung noch gibt, da ich die Sicherung der Einstellungen für meine neuen Router nicht mehr hatte. (Festplatte gestorben)
Einfach Super deine Seite.
Danke
Vielen dank fuer deine netten Worte 🙂 Der Blog wird wahrscheinlich in ca 2 wochen wieder aktiv.
Hi super Erklärung!!! Ist der Blog wieder aktiv? Weil ich bräuchte Hilfe bei der Verwendung von einem Ddwrt router hinter einem hauptrouter. alle verbindungen über den ddwrt router sollen über meine externe vpn laufen. keine ahnung wie ich das hinbekommen kanm. Hoffe auf hilfe.
Grüsse
Mo
in ca einer woche wird er wieder aktiv. du willst also die vpn am ddwrt benutzen? ddns funktioniert wie gehabt, da er sowieso die externe ip checkt und an deinem anderen router musst du die vpn ports zum ddwrt freischalten je nach vpn welches du benutzt.
Großartige Beschreibung! Auf die Inhalte und korrekte Formatierung der Felder „Server IP“ und „CHAP secrets“ muss man auch erst mal kommen…
Danke!
so wie ich das sehe ist nur die verbindung zwischen rechner und router verschlüsselt. was nützt eine zweifache verschlüsselung (wpa2 und vpn)?
Hallo,
super Anleitung.
Hat bei mir 2 Jahre gut funktioniert.
Doch jetzt vergisst der Router in den VPN-Einstellungen die Server-IP.
Wenn ich sie neu eingebe, speichert er sie nicht.
Ergo kein VPN mehr.
Ich bin ratlos
Guten Tag
Möchte mit meinem Samsung S5 über Vpn zu NO-IP zum DDWRT 54 Router verbinden
Habe alles schon versucht aber es funktioniert einfach nicht
Kann ich Ihnen die screenshoot vom Router mailen damit sie draufschauen was falsch ist
Bitte um Unterstützung
m.f.g.
Heinz Dworschak