[…] napisany w oparciu o ten post i testy wykonane przez […]
JDownloader headless mit Web-Interface auf Ubuntu Server 10.04 
Hat man keinen Premium-Account der verschiedenen DDL Anbieter kann es durch die Wartezeiten etwas länger dauern, bis man die gewünschten Files geladen hat. Daher bietet sich ein Server, der im Dauerbetrieb läuft dazu an diese Aufgabe zu übernehmen. Da jedoch die meisten Server ohne Monitor auskommen müssen und Jdownloader über ein Web-Interface bedienbar sein muss hier die Intallationsanleitung.
Der beste Weg dies zu bewerkstelligen ist, den virtuellen Framebuffer Xvfb (fake X-Server) zu benutzen.
Vorbereitung des Servers
Folgende Pakete werden benötigt:
- screen: Ermöglicht mehrere Konsolen mit SSH und hält diese auch nach der SSH-Session offen.
- xvfb: Dabei handelt es sich um einen fake X-Server.
- x11vnc: Um sich per VNC zum xvfb zu verbinden und das Web-Interface zu aktivieren.
- sun-java6-jre: Da JDownloader in Java programmiert ist, benötigen wir dieses natürlich auch auf dem Server.
sudo apt-get install screen xvfb x11vnc sun-java6-jre
Nun überprüfen wir ob die korrekte Java-Version auch benutzt wird:
sudo update-alternatives --list java
Der Befehl sollte folgendes liefern:
/usr/lib/jvm/java-6-sun/jre/bin/java
Erscheint hier etwas anderes muss mit folgender Eingabe die zu benutzende Java festgelegt werden.
sudo update-alternatives --config java
Auf einem anderen Rechner benötigen wir noch einen VNC-Client wie z.B. UltraVNC
Jetzt haben wir alle Vorbereitungen getroffen und können mit der Installation von JDownloader beginnen.
JDownloader Installation
Nachdem ich schon einige Howtos gelesen habe ist mir aufgefallen, dass in jedem empfohlen wurde den JDownloader in „/usr/local/jdownloader“ zu installieren.
Somit erstellen wir das Verzeichnis jdownloader und wechseln in dieses.
sudo mkdir /usr/local/jdownloader cd /usr/local/jdownloader
Dort laden wir dann das Installscript „jd.sh“ herunter und geben Berechtigung zum Ausführen.
sudo wget http://212.117.163.148/jd.sh sudo chmod u+x jd.sh
In der „jd.sh“ ist es noch notwendig den Installationspfad anzupassen.
sudo nano /usr/local/jdownloader/jd.sh
(Nano Hilfe: Speichern Strg+O, Verlassen Strg+X)
Diese zwei Zeilen:
. #JD Installation folder (adjust to your needs) JDDIR=~/.jd .
ersetzen wir durch diese:
. #JD Installation folder (adjust to your needs) JDDIR=/usr/local/jdownloader/ .
Da man zur Installation schon einen X-Framebuffer braucht müssen wir diesen vorher starten. Man könnte den Xvfb im Hintergrund starten, was nicht wirklich empfehlenswert ist, oder man verwendet Screen.
Kurze Anleitung für Screen
Um Screen zu starten und die Session zu benennen gebt folgendes in die Konsole ein:
screen -S SESSIONNAME
Ob eine Screen-Session noch läuft kann man mit ls herausfinden:
screen -ls
Hat man die SSH-Session beendet und will nachher wieder auf diese Screen-Session gibt man folgendes ein:
sudo screen -r SESSIONNAME
Screen komplett beenden ;):
sudo killall screen
Um in Screen in den Kommandomodus zu kommen muss man „STRG+a“ drücken. Danach lässt man die Tasten wieder los und kann den Buchstaben für das gewünschte Kommando eingeben.
Kommandos:
c Erstellt ein neues Screen-Fenster.
k Schließt das aktuelle Fenster (oder „exit“ ins aktuelle Fenster eingeben).
„ Zeigt alle erstellten Fenster an.
A Benennen des aktuellen Fensters.
d Mit diesem Befehl kommt man aus Screen heraus, beendet es jedoch nicht.
Achtung die Kommandos sind Case-Sensitive also achtet auf Gross- und Kleinschreibung! Dieses kleine Tutorial sollte mehr als ausreichend für unser Vorhaben sein.
JDownloader Installation – Fortsetzung
Zur weiteren Installation brauchen wir 3 Screen-Fenster, deshalb öffnen wir jetzt eine Screen-Session mit dem Namen JD.
screen -S JD
Da wir noch 2 zusätliche Fenster brauchen werden geben wir zwei mal „Strg+a“ dann „c“ ein. Mit „Strg+a“ und „„“ überprüfen wir ob wir jetzt drei Fenster zur Verfügung haben.
Num Name 0 Xvfb 1 JD 2 x11vnc
Hier sieht man, dass ich die Fenster auch umbenannt habe um sie nicht zu verwechseln („Strg+a“ und „A„).
Jetzt benutzen wir das erste Fenster um Xvfb zu starten.
sudo Xvfb :1
Dann starten wir im Fenster „JD“ die Installation in Verwendung des zuvor erstellten Display 1.
sudo DISPLAY=:1 /usr/local/jdownloader/jd.sh
Im Fenster „x11vnc“ starten wir den Namensgeber um uns mit UltraVNC darauf verbinden zu können. Achtung: Sobald man disconnected wird auch der x11vnc beendet und man muss in wieder starten.
x11vnc -display :1 -xkb
Danach verbinden wir uns mit UltaVNC oder einem anderen Client auf den Server um die Installationsabfragen zu beantworten.
Ist der Download der Installationsdateien abgeschlossen (Bild 1) kann man die Sprache und den Downloadordner wählen (Bild 2). Flashgot wollen wir, da wir keinen Firefox installiert haben nicht mitinstallieren (Bild 3).
JDownloader Einstellungen
Bevor wir mit dem Downloaden losstarten können müssen wir noch diverse Einstellungen machen. Um das Webinterface zu aktivieren klickt man in der Karteikarte „Settings“ auf „Extensions“ und aktiviert dort „JD Webinterface“ (Bild 5).
Jetzt erscheint in den Extensions der Punkt „JD Webinterface“ in dem wir für dieses ebenfalls noch Einstellungen vornehmen müssen (Bild 6).
Als erstes sollte man das Passwort und den Benutzernamen ändern und ebenso das Auto-Refresh deaktivieren oder zumindest auf ca 30 Sekunden setzen (Bild 7). Hat man sehr viele Dateien oder ruft das Webinterface über das Internet auf kann die Seite sonst nicht aufgebaut werden bevor der nächste Reload ansteht und einmal „F5“ zur Aktualisierung istv nicht viel Aufwand ;).
Eine der wichtigsten Einstellungen wenn man JDownloader wirklich nur über Webinterface betreiben will ist das Akzeptieren aller „Terms of Service“. Ansonsten muss man sich jedes mal per VNC verbinden und für jeden Anbieter die TOS annehmen damit der Download beginnt.
Um dies zu tun klickt man auf „Hosts“ und setzt bei jedem DDL-Provider in der Spalte „Accepted“ einen Haken (Bild 8).
Jetzt nur noch einen Neustart des JDownloaders mit Hilfe des Interfaces (Bild 9) und wir können versuchen das Webinterface zu erreichen (Bild 10). Das Webinterface kann man wie folgt aufrufen (Standardport: 8765):
http://serverip:port
Zu beachten ist, dass der JDownloader erst zum Laden startet wenn man den Play-Button klickt (Bild 10) und Downloads die Hinzugefügt wurden müssen in der Karteikarte „Add Links“ erst zur Downloadliste geadded werden (Bild 11).
JDownloader starten
Um JDownloader zu starten muss Xvfb laufen, auch wenn in vielen anderen Howtos das Gegenteil behauptet wird. Zum Starten sollte man also zwei Screenfenster öffen:
1. Fenster:
sudo Xvfb :1
2. Fenster:
sudo DISPLAY=:1 /usr/local/jdownloader/jd.sh
Jdownloader Autostart
Da mich einige Leser um eine Lösung für den automatischen Start beim Boot gebeten haben, gibt es hier ein Beispielscript, welches ihr in das „init.d“ Verzeichnis kopieren könnt. Es werden Xvfb und der Jdownloader in Screen-Sessions gestartet.
#!/bin/sh
#
JDSTART="sudo DISPLAY=:1 /usr/local/jdownloader/jd.sh"
XVFBSTART="sudo Xvfb :1"
case "$1" in
start)
echo "Starting Xvfb ..."
screen -AmdS xvfb $XVFBSTART
echo "Starting Jdownloader ..."
screen -AmdS jdownloader $JDSTART
echo "done ..."
;;
stop)
echo "Terminating jDownloader screen-session ..."
sudo screen -S jdownloader -X quit
echo "Terminating xvfb screen-session ..."
sudo screen -S xvfb -X quit
echo "done ..."
;;
remote)
echo "Starting x11"
sudo x11vnc -display :1 -xkb
;;
*)
echo "Usage: /etc/init.d/jdownloader {start|stop|remote}"
exit 1
;;
esac
exit 0
Script in den „init.d“-Ordner laden und Rechte anpassen:
cd /etc/init.d sudo wget http://blog.is-a-geek.org/downloads/jdownloader sudo chmod +x /etc/init.d/jdownloader
Mögliche Befehle sind „start“ (erstellt die Screen-Sessions mit Xvfb und jDownloader), „stop“ (terminiert diese) und „remote“ (startet x11vnc).
sudo service jdownloader start|stop|remote
jDownloader automatisch beim Boot starten:
sudo update-rc.d jdownloader defaults
Will man diesen nicht mehr beim Neustart ausführen:
sudo update-rc.d jdownloader remove
Zusätzliche Anmerkungen
Um das Webinterface von aussen erreichen zu können muss das Port am Router weitergeleitet werden (Standardport: 8765).
JDownloader sollte nur bedingt auf Produktivserver eingesetzt werden, da bei hoher Downloadanzahl auch schnell der Swap gefüllt werden kann.
Viel Spaß mit JDownloader und vielen Dank an die Entwickler!
35 Kommentare zu “JDownloader headless mit Web-Interface auf Ubuntu Server 10.04”
Track/Pingpacks zu “JDownloader headless mit Web-Interface auf Ubuntu Server 10.04”
-
maniootek.pl — jDownloader na Linuxie bez GUI (terminal) – obsługa przez interfejs WWW 19. April 2012 um 03:59
-
[Kaufberatung] Sparsamer "Multi"-Homeserver (File/JDownloader/Streaming/Backup/...-Server) 16. August 2012 um 20:03
[…] […]
-
Vorüberlegungen für ein Network Attached Storage (NAS) | Linuxpresso 12. August 2013 um 11:41
[…] (oder) JDownloader als Download-Client mit Web-Interface […]
Kommentar abgeben zu andi
Kategorien
- Allgemein (9)
- Anderes (6)
- DIY Anleitungen (8)
- Downloads (22)
- HTC (16)
- Linux (35)
- Server (29)
- Windows (8)
Neueste Beiträge
- Tor Relay auf Ubuntu 14.04 zur Verfügung stellen
- Sogo Upgrade von Version 2 auf Version 3 auf Ubuntu 14.04
- Download: Lustige und sinnlose Feiertage im November 2012 als ICS Datei
- Skype-Symbol auf Windows 7 aus der Taskleiste verschwinden lassen
- Statische IP ab Ubuntu Server 12.04 LTS Precise Pangolin
Folge uns auch via
Archiv
Kalender
| M | D | M | D | F | S | S |
|---|---|---|---|---|---|---|
| 1 | 2 | 3 | 4 | 5 | ||
| 6 | 7 | 8 | 9 | 10 | 11 | 12 |
| 13 | 14 | 15 | 16 | 17 | 18 | 19 |
| 20 | 21 | 22 | 23 | 24 | 25 | 26 |
| 27 | 28 | 29 | 30 | 31 | ||
Meta
Unterstützt mich
 futurezone.at – Newsfeed
futurezone.at – Newsfeed
- Es wird verwirrend: Apple TV+ bekommt neuen Namen 14. Oktober 2025
- Weltweit erste schwimmende, senkrechte Solarfarm in Deutschland eröffnet 14. Oktober 2025
- Millionenstrafe für Wiener Ikea weil PIN-Eingabe gefilmt wurde 14. Oktober 2025
- Teslas Ladenhüter: Elon Musk kauft Hunderte Cybertrucks selbst 14. Oktober 2025
- Allerletzter Testflug von Starship V2 war erfolgreich 14. Oktober 2025
Schlagwörter
Letzte Kommentare
- bei Dreckschleudern der etwas anderen Art
- bei Eigenen Teamspeak3 Server auf Ubuntu schnell und einfach erstellen
- bei Konfiguration einer APC Backup UPS auf Ubuntu Server/Desktop
- bei Kalender der lustigen und sinnlosen Feiertage jetzt auch als Google Kalender
- bei Papierkorb für Samba-Freigaben auf Ubuntu einrichten

 admin
admin 


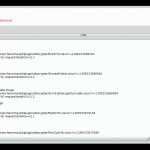
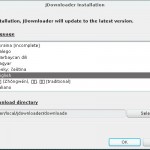
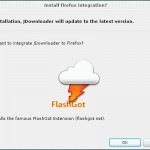
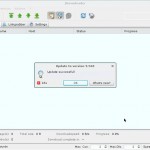

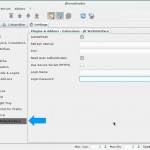
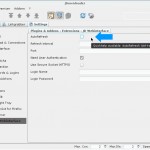
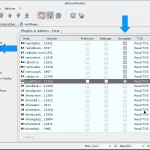
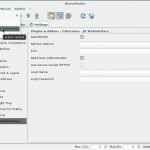
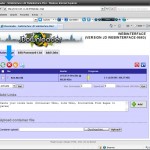
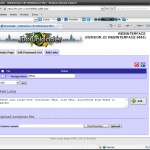








danke für den tipp mit den tos musste mich jedesmal einloggen und bestätigen. ansonsten sehr gute anleitung
Hattest du die Infos aus dem PDF von Wolfgang Vogl verwendet? http://www.files.voglfrei.de/jdownloader_xvfb/DE_jdownloader_xvfb.pdf
Vielen Dank fuer das PDF. Hatte die Infos noch mühsam zusammengesucht.
Gibts dafür vielleicht n Startscript?
startscripzt ist eigentlich kein problem nur mit diesem dann auch den jdownloader zu beenden ist etwas problematisch. das startscript wäre höchstens ein übler hack aber ich werde meines trotzdem einmal posten, da mich schon einige gefragt haben
wo finde ich denn das startscript?
habe ich vergessen, dass ich es noch hochladen wollte. werde es heute oder morgen noch erledigen.
macht x11vnc mit -forever, dann schließt es nämlich nicht sofort wenn client weg ist, sondern kann man immer wieder gucken und manuell ausschalten!
ach noch was…. die einleitung ist primer bis auf eines, dass man kein captcha in webui eingeben kann
hab mit entwicklern gechattet und sie meinen es wird ein ganz neues webui rauskommen, wo wahrscheinlich auch captchas eingegeben werden kann
man kann das irgendwie mit captchatrade erledigen aber, hab ich noch net geschafft
sonst alles tip top
Vielen Dank für diesen herrlichen Artikel! Ich bin ein ziemlicher Neuling in Sachen Linux. Nach Jahren mit Windows bin ich auf MacOS umgestiegen und muss sagen, warum ich das nicht schön früher gemacht 😉 Ich möchte es nie wieder hergeben…
Ich habe mir einen easyStore H341 angeschafft und wollte meinen Windows Rechner auf dem JD läuft, abschaffen, und dank dieses Artikels hab ich es geschafft. Hammergeil!
Den WHS auf dem easyStore habe ich auch entsorgt und Ubuntu 11.10 Server installiert (ohne Desktop) auf einer zusätzlichen SSD, die ich reingebaut habe. Dank der vielen Anleitungen und Foren, war es machbar.
Ich bin froh, dass es Seiten (und Menschen, die dahinter stehen), wie diese hier gibt!
Das war extrem hilfreich, vielen Dank dafür!
das freut mich natürlich 🙂
Bei mir wird der JDownloader ohne Fensterrahmen angezeigt im Xvfb. Ist das normal? Ich kann das Fenster nicht hin und her schieben.
bei mir wird auch der fensterrahmen mit den schließen … buttons angezeigt.
Weißt Du zufällig, was ich einstellen muss, damit ich den Fensterrahmen angezeigt bekomme? So läuft der JDownloader bei mir in einer großen schwarzen Box ohne Fensterrahmen mit viel schwarzer Fläche drum herum…
ich hab jetzt mal ein bisschen gegoogelt aber leider auch nichts zu deinem problem gefunden. scheint also nicht so haeufig vor zu kommen. sollte ich doch noch fuendig werden melde ich mich.
Bitte sag mir, dass ich dämlich bin. Ich hatte in JDownloader die Window Decoration ausgeschaltet. Daraufhin wird der Fensterrahmen entfernt und die GUI wird festgenagelt… Mit eingeschalteter Window Decoration kann man Fenster auch anfassen und bewegen…
keine sorge kann jedem passieren. wenigstens hilfts dem naechsten 🙂
ja, seh ich genauso… habe aber mittlerweile festgestellt, dass JDownloader bei mir zumindest die Window Decoration nicht dauerhaft abspeichert. Nach einem Restart von JD nach dem Setzen des Häkchens ist die Window Decoration noch an. Wenn man JD nochmal startet ist dieses Setting aber wieder weg.
Na wie auch immer: ich habe jetzt mit dem Clipping von X11VNC herum gespielt und den virtuellen Buffer auf die JD Fenstergröße angepasst:
sudo x11vnc -display :1 -xkb -noxdamage -clip 913×587+2+2
Somit bekomme ich den ganzen schwarzen Raum um das JD Fenster ausgeblendet.
Alternativ könnte man auch den Xvfb direkt mit einer bestimmten größe starten:
sudo Xvfb :1 -screen 0 917x588x24
Dann muss man nicht mit dem VNC clipping herumspielen.
geile sache gepaart mit dlna wirklich eine tolle lösung!
vielen dank!
Aaaaaahhhh, jdownloader mit sudo als root?!?
Auf einem Server, der direkt im Internet steht, ist das SEHR gefährlich!!
Jeder, der den x11vnc findet kann sich ohne Passwort einloggen und hat automatisch root!
Du solltest dein Skript anpassen, dass es anstatt sudo sowas wie
su someuser -c „/home/someuser/jd.sh“
macht!
Oder du solltest zumindest eine DICKE FETTE WARNUNG an den Anfang des Posts setzen, dass das nur was für LAN Server ist, nicht für Internet-Server!!!
[Ich benutze selten Ausrufezeichen, aber in dem Fall mache ich eine Ausnahme]
Man kann übrigens auch einen Windowmanager verwenden. Gnome ist ein ziemlicher Overkill für einen Server, aber mit openbox fahre ich derzeit sehr gut.
mit dem root als user magst du recht haben, aber wer setzt einen jdownloader direkt auf einem professionelleren produktivserver ein??
es ist auch keine hexerei dies zu aendern. werde ich wahrscheinlich auch in dieser anleitung machen, da es anscheinend doch noch user gibt, die mit sowas auf einem produktivserver liebaegeln.
wie was wer den x11vnc findet? diese aussage ist eher auf etwaigen mangel an hintergrundwissen zurueckzufuehren. verstehe mich an dieser stelle bitte nicht falsch. ich will dich nicht angreifen, dir nichts unterstellen oder dich irgendwie dumm anmachen ABER:
die x11vnc wird nach einmaligen ein und ausloggen automatisch beendet und da man diese auch per hand vorher starten muss, hat man wohl sowas vor.
weiters muessten auch die ports in der firewall oder dem router nach aussen geoeffnet werden (und nein ich werde diese jetzt hier nicht posten, denn wie schon vorher erwaehnt: leichtsinnige USER). sollte jemand diese ports selbst rausfinden und freischalten ist dieser sich der gefahr bewusst (hoffe ich einfach mal).
zum thema GNOME?? wo in diesem tutorial wird gnome erwaehnt? der grund dieser anleitung war es eben die installation eines heavyweight fensterdingens zu umgehen, weshalb auch XVFB verwendet wird.
der einwand jdownloader als nicht root zu starten war schon nicht unerheblich, wobei auf privaten servern eher „egal“, deine anderen kritikpunkte kann ich jedoch nicht ganz nachvollziehen.
trotzdem ueberlege ich mir die anleitung in naechster zeit mal anzupassen.
This way doesn’t work for Debian. Any idea how make it works?
Hi,
direkt erstmal „Danke“ für das gute HowTo. Habe mir definitiv dadurch ein Wochenende try’n’fail erspart.
Sehr gutes Tutorial!
Hallo,
coole Anleitung !!!
Eines hätte ich auch noch anzuregen wegen den root start.
habe eine Festplatte auf /media/Data gemountet wo die Daten die ich mit jdownloader herunter lade, landen.
Diesen Ordner habe ich im Netzwerk frei gegeben.
ungut ist jetzt nur das die Files ja alle root gehören und wenn ich mich mit einem normalen ACC auf die SMB Freigabe einlogge kann ich die Daten zwar sehen aber nicht drauf zugreifen.
gut wäre es wenn man jdownloader mit einem normalen Benutzer starten könnte.
Habe es versucht und chown und chgrp den Nutzer und die Gruppe geändert aber das bringt leider keinen erfolg. Wenn man die jd.sh ausführ ratter da vieles durch und irgendwann bleibt er einfach stehen und jdownloader wird nicht gestartet..
wäre noch echt cool wenn es dafür eine Lösung geben würde..
hi,
ich hab mal das init.d script angepasst.
update:
– jdownloader 2
– nicht alles läuft als root
– „jdownloader remote„ startet nur bei notwendigkeit einen neuen screen
::
#!/bin/sh
# set -x
XVFBSTART=“sudo Xvfb :1″
RUNAS_USER=andi
case „$1“ in
start)
echo „Starting Xvfb …“
screen -AmdS xvfb sudo Xvfb :1
screen -AmdS icewm sudo DISPLAY=:1 icewm
sleep 0.5
screen -ls
echo „Starting Jdownloader …“
su – $RUNAS_USER -c ’screen -AmdS jdownloader‘ su – $RUNAS_USER -c ’screen -S jdownloader -p0 -X stuff „DISPLAY=:1 /usr/local/jd2/JDownloader2\n“‚
echo „done …“
;;
stop)
echo „Terminating jDownloader…“
kill $(ps axu|grep JDownloader|grep java|awk ‚{print $2}‘) > /dev/null 2>&1
echo „Terminating jDownloader screen-session …“
su – $RUNAS_USER -c „screen -S jdownloader -X quit“
su – $RUNAS_USER -c „screen -S x11vnc -X quit“
echo „Terminating xvfb screen-session …“
sudo screen -S xvfb -X quit
killall Xvfb > /dev/null 2>&1
# rm /tmp/.X1-lock > /dev/null 2>&1
echo „done …“
;;
remote)
echo „Starting x11“
[ 1 -eq $(su – $RUNAS_USER -c ’screen -ls |grep x11vnc’|wc -l) ] \
|| su – $RUNAS_USER -c ’screen -AmdS x11vnc‘
su – $RUNAS_USER -c ’screen -S x11vnc -p0 -X stuff „x11vnc -display :1 -xkb -usepw\n“‚
;;
*)
echo „Usage: /etc/init.d/jdownloader {start|stop|remote}“
exit 1
;;
esac
exit 0
vielen dank. werde es in kürze auch noch ein bisschen anpassen und dann posten
Hi,
My version of jdownloader :
#!/bin/bash
RAZ=“\e[m“
BLEUFONCE=“33[1;34m“
VERT=“33[0;32m“
jd=“/root/jd.sh“
case „${1}“ in
start)
screen -AmdS jdownloader „${jd}“
sleep 3
if [[ $(ps ax | grep -i „JDownloader.jar“ | grep -v „grep“) ]]
then
echo -e „JDownloader ${VERT}OK${RAZ}\n“
else
echo -e „$JDownloader {ROUGE}Error${RAZ}\n“
fi
;;
stop)
if [[ $(ps ax | grep -i „SCREEN -AmdS jdownloader“ | grep -v „grep“) ]]
then
screen -S jdownloader -X quit
sleep 1
fi
if [[ $(ps ax | grep -i „SCREEN -AmdS xvfb“ | grep -v „grep“) ]]
then
screen -S xvfb -X quit
sleep 1
fi
if [[ $(ps ax | grep -i „SCREEN -AmdS xvfb“ | grep -v „grep“) ]]
then
screen -S xvfb -X quit
sleep 1
fi
if [[ -z $(ps ax | grep -i „JDownloader.jar“ | grep -v „grep“) ]]
then
echo -e „JDownloader ${VERT}OFF${RAZ}\n“
else
echo -e „JDownloader ${ROUGE}ON${RAZ}\n“
fi
;;
x11)
if [[ $(ps ax | grep -i „SCREEN -AmdS jdownloader“ | grep -v „grep“) ]]
then
screen -S jdownloader -X quit
sleep 1
fi
if [[ $(ps ax | grep -i „SCREEN -AmdS xvfb“ | grep -v „grep“) ]]
then
screen -S xvfb -X quit
sleep 1
fi
if [[ $(ps ax | grep -i „SCREEN -AmdS xvfb“ | grep -v „grep“) ]]
then
screen -S xvfb -X quit
sleep 1
fi
screen -AmdS xvfb Xvfb :1
screen -AmdS x11vnc x11vnc -display :1 -passwd fundownload
old_DISPLAY=“${DISPLAY}“
export DISPLAY=:1
screen -AmdS jdownloader „${jd}“
DISPLAY=“${old_DISPLAY}“
;;
*)
echo -e „\n${BLEUFONCE}Usage${RAZ} : ${VERT}service jdownloader ${RAZ}{${VERT}start${RAZ}|${VERT}stop${RAZ}|${VERT}x11${RAZ}}
${BLEUFONCE}start${RAZ} : ${VERT}Lance Jdownloader${RAZ}
${BLEUFONCE}stop${RAZ} : ${VERT}Arrête Jdownloader${RAZ}
${BLEUFONCE}x11${RAZ} : ${VERT}Lance ${RAZ}le système de ${VERT}vpn${RAZ}\n“
exit 1
;;
esac
exit 0
Guten Tag,
kann mir jemand sagen warum ich, wenn ich mich per vnc verbinde nur einen Teil des JDownloaders sehe?
Irgendwie stellt er das nicht richtig dar. Der Rest ist schwarz
Versuche mal Xvfb :1 -screen 0 800x600x16
Sehe die Installation aber wenn die fertig ist sehe ich nur schwarz.. Wie kann ich das fixxn