[…] http://blog.is-a-geek.org/konfiguration-einer-apc-backup-ups-auf-ubuntu-serverdesktop […]
Konfiguration einer APC Backup UPS auf Ubuntu Server/Desktop 
 Nachdem ein solches Gerät zur unterbrechungsfreien Stromversorgung nun schon einige Zeit an meinem Server werkelt, habe ich mir gedacht endlich auch das beigepackte USB-Kabel zu nutzen. Dadurch lässt sich z.B. der Server bei Stromausfall herunterfahren und der Ladestand usw. auf einem Webinterface begutachten. Ebenso ist es möglich bei auftretenden Fehlern eigene Scripts oder Aktionen auszuführen.
Nachdem ein solches Gerät zur unterbrechungsfreien Stromversorgung nun schon einige Zeit an meinem Server werkelt, habe ich mir gedacht endlich auch das beigepackte USB-Kabel zu nutzen. Dadurch lässt sich z.B. der Server bei Stromausfall herunterfahren und der Ladestand usw. auf einem Webinterface begutachten. Ebenso ist es möglich bei auftretenden Fehlern eigene Scripts oder Aktionen auszuführen.
Für Windows und Mac wird die Software „Power Chute“ mitgeliefert, die Linux Alternative nennt sich „apcupsd“. Diese Anleitung ist auch auf andere Linuxdistributionen anwendbar.
Installation
Somit installieren wir die benötigten Pakete. Will man auf das Webinterface verzichten, muss man „apcupsd-cgi“ nicht installieren.
sudo apt-get install apcupsd apcupsd-cgi
Wir installieren auch den Editor „nano“, mit welchen wir die Konfigurationsdateien bearbeiten (es kann natürlich auch ein anderer verwendet werden).
sudo apt-get install nano
Die Einstellungen zur USB-Verbindung werden in der „apcups.conf“ vorgenommen:
sudo nano /etc/apcupsd/apcupsd.conf
Hier suchen wir nach den Zeilen …
UPSCABLE smart UPSTYPE apcsmart DEVICE /dev/ttyS0
… und passen diese für das USB-Kabel wie folgt an:
UPSCABLE usb UPSTYPE usb DEVICE
Danach (Nano) speichern mit “Strg+o“ und schließen mit “Strg+x”.
Der Daemon lässt sich erst starten, wenn man bewusst den Status von „apcupsd“ auf „ist konfiguriert“ setzt. Dazu öffnen wir die Datei „apcupsd“ …
sudo nano /etc/default/apcupsd
… und ändern den Wert von „ISCONFIGURED“ auf „yes“.
APCACCESS=/sbin/apcaccess ISCONFIGURED=yes
(Nano: speichern mit “Strg+o“, schließen mit “Strg+x”)
Spätestens jetzt ist es an der Zeit das USB-Kabel mit der UPS und dem Server zu verbinden.
Um die Installation zu testen, starten wir den Daemon …
sudo apcupsd start
… und fragen die Werte der UPS ab.
sudo apcaccess status
Die Ausgabe sieht bei meiner Back-UPS CS 650 so aus:
APC : 001,043,1050 DATE : Wed Feb 08 15:30:23 CET 2012 HOSTNAME : slave VERSION : 3.14.6 (16 May 2009) debian UPSNAME : slave CABLE : USB Cable MODEL : Back-UPS CS 650 UPSMODE : Stand Alone STARTTIME: Wed Feb 08 02:35:51 CET 2012 STATUS : ONLINE LINEV : 230.0 Volts LOADPCT : 2.0 Percent Load Capacity BCHARGE : 100.0 Percent TIMELEFT : 25.9 Minutes MBATTCHG : 5 Percent MINTIMEL : 3 Minutes MAXTIME : 0 Seconds OUTPUTV : 230.0 Volts SENSE : Medium DWAKE : 000 Seconds DSHUTD : 000 Seconds LOTRANS : 180.0 Volts HITRANS : 266.0 Volts RETPCT : 000.0 Percent ITEMP : 29.2 C Internal ALARMDEL : Always BATTV : 13.5 Volts LINEFREQ : 50.0 Hz LASTXFER : No transfers since turnon NUMXFERS : 0 TONBATT : 0 seconds CUMONBATT: 0 seconds XOFFBATT : N/A SELFTEST : NO STATFLAG : 0x07000008 Status Flag SERIALNO : XXXXXXXXXX BATTDATE : 2005-03-29 NOMOUTV : 230 Volts NOMINV : 230 Volts NOMBATTV : 12.0 Volts NOMPOWER : 400 Watts FIRMWARE : 817.v2.I USB FW:v2 APCMODEL : Back-UPS CS 650 END APC : Wed Feb 08 15:30:27 CET 2012
Start/Stop, Autostart
Nach der Installation wird der APC-Daemon bei jedem Boot automatisch gestartet. Um dies zu verhindern kann man diesen Befehl ausführen:
sudo update-rc.d -f apcupsd remove
Wieder automatisch starten:
sudo update-rc.d -f apcupsd defaults
Manuell starten bzw. stoppen:
sudo apcupsd start/stop
Oder:
sudo service apcupsd start/stop
Oder:
sudo /etc/init.d/apcupsd start/stop
Webinterface
Wurde das Webinterface installiert, kann man es unter dieser Adresse erreichen (SERVERIP ist zu ersetzen):
http://SERVERIP/cgi-bin/apcupsd/multimon.cgi
GUI für Systeme mit grafischer Oberfläche
Ist auf dem Server/Desktop eine grafische Oberfläche vorhanden, kann man das in den Ubuntu Repositories verfügbare „GapcMon“ als Userinterface installieren:
sudo apt-get install gapcmon
Mit GapcMon lassen sich nette Statistiken, Details der UPS und der Status anzeigen. Das Programm unterstützt auch die Verwaltung mehrerer UPS.
http://gapcmon.sourceforge.net/
Konfiguration und Befehle
Zwecks Lesbarkeit der Logfiles beginnen wir damit, der zu überwachenden USV einen eindeutigen Namen zu geben. Dies erledigt man in der „apcupsd.conf“.
sudo nano /etc/apcupsd/apcupsd.conf
Dort Kommentieren wir die Zeile …
#UPSNAME
… ein und geben den gewünschten Namen an.
UPSNAME UPS650
Ebenfalls in dieser Datei ist die Zeile „ONBATTERYDELAY“ zu finden, welche dazu dient bei kürzeren Ausfällen nicht sofort eine Aktion auszulösen. Der Standard sind 6 Sekunden, welche gewartet werden, bis der Ausfall tatsächlich als solcher behandelt wird.
ONBATTERYDELAY 6
Die Zeile „BATTERYLEVEL“ bezeichnet die Grenze (in %) der Restkapazität, ab welcher der Rechner heruntergefahren werden soll (Standard: 5%).
BATTERYLEVEL 5
Der Wert, welcher bei „MINUTES“ angegeben wird dient als Zeitpuffer. Diese Anzahl von Minuten wird zum Herunterfahren des Rechners benötigt (Standard: 3 Minuten).
MINUTES 3
Somit initiiert der Daemon das Herunterfahren des Servers bei 5% verbleibender Batteriekapazität oder 3 Minuten bevor die Energie aufgebraucht wurde (die 6 Sekunden Delay nicht zu vergessen).
Sollte man den Speicherort der Logdatei verändern wollen, ist die folgende Zeile interessant:
EVENTSFILE /var/log/apcupsd.events
Email-Benachrichtigung und eigene Scripts ausführen:
Die Shell-Scripts, welche bei den verschiedenen Fehlern ausgeführt werden findet man im Ordner „/etc/apcupsd“.
changeme > Batterie muss getauscht werden. commfailure > Kommunikationsfehler mit der USV. commok > Verbindung mit der USV wiederhergestellt. killpower > Der Strom zwischen Server und USV wird getrennt. offbattery > Stromausfall wurde behoben. onbattery > Strom kommt von der Batterie.
In diesen Dateien sind schon Scripts zur automatischen Emailbenachrichtigung vorhanden. Die Email-Adresse und der Ordner, in welchem sich Sendmail befindet müssen noch angepasst werden.
SYSADMIN=ichbinderadmin@irgendwas.com APCUPSD_MAIL="/usr/sbin/sendmail"
Diese Scripts können nach belieben und eigenen Anforderungen angepasst werden.
Testen der UPS
Um die USV zu testen muss der Daemon beendet werden:
sudo apcupsd stop
Die möglichen Optionen von apctest kann man sich mit diesem Befehl anzeigen lassen:
sudo apctest --help
Nach dem Test nicht vergessen den Daemon auch wieder zu starten.
sudo apcupsd start
Sonstige Befehle
Status der USV anzeigen:
sudo apcaccess status
Die letzten Einträge im Logfile anzeigen:
sudo tail /var/log/apcupsd.events
Vielen Dank an die Entwickler!
6 Kommentare zu “Konfiguration einer APC Backup UPS auf Ubuntu Server/Desktop”
Track/Pingpacks zu “Konfiguration einer APC Backup UPS auf Ubuntu Server/Desktop”
-
tm-107.de 29. Mai 2013 um 14:48
Kommentar abgeben
Kategorien
- Allgemein (9)
- Anderes (6)
- DIY Anleitungen (8)
- Downloads (22)
- HTC (16)
- Linux (35)
- Server (29)
- Windows (8)
Neueste Beiträge
- Tor Relay auf Ubuntu 14.04 zur Verfügung stellen
- Sogo Upgrade von Version 2 auf Version 3 auf Ubuntu 14.04
- Download: Lustige und sinnlose Feiertage im November 2012 als ICS Datei
- Skype-Symbol auf Windows 7 aus der Taskleiste verschwinden lassen
- Statische IP ab Ubuntu Server 12.04 LTS Precise Pangolin
Folge uns auch via
Archiv
Kalender
| M | D | M | D | F | S | S |
|---|---|---|---|---|---|---|
| 1 | 2 | 3 | 4 | 5 | ||
| 6 | 7 | 8 | 9 | 10 | 11 | 12 |
| 13 | 14 | 15 | 16 | 17 | 18 | 19 |
| 20 | 21 | 22 | 23 | 24 | 25 | 26 |
| 27 | 28 | 29 | 30 | 31 | ||
Meta
Unterstützt mich
 futurezone.at – Newsfeed
futurezone.at – Newsfeed
- Wie man Stromfresser mit Messgeräten für die Steckdose entlarvt 23. Oktober 2025
- Nein, die Erde hat bis 2083 keinen "zweiten Mond" 23. Oktober 2025
- Start-up entwickelt Pumpspeicherkraftwerk, aber im Meer 23. Oktober 2025
- VW ID.7 zeigt während der Fahrt Werbung am Display an 23. Oktober 2025
- Kroatischer Roboter-Panzer ist mit 25-mm-Maschinenkanone bewaffnet 23. Oktober 2025
Schlagwörter
Letzte Kommentare
- bei Dreckschleudern der etwas anderen Art
- bei Eigenen Teamspeak3 Server auf Ubuntu schnell und einfach erstellen
- bei Konfiguration einer APC Backup UPS auf Ubuntu Server/Desktop
- bei Kalender der lustigen und sinnlosen Feiertage jetzt auch als Google Kalender
- bei Papierkorb für Samba-Freigaben auf Ubuntu einrichten

 admin
admin 

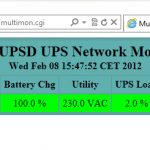
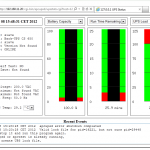
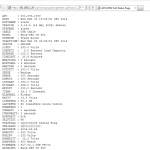
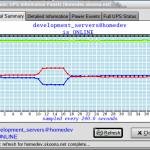
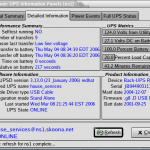









Hallo,
eine ganz tolle Anleitung. Vielen Dank!
Funktioniert bei mir auf einem Ubuntu Server 10.04 mit einer Back-UPS550 einwandfrei.
Die Auflistung der erforderlichen Befehle ist sehr hilfreich. Alles klappte beim ersten Versuch.
Hallo,
das entscheidende ist ja in der /etc/apcupsd/apcupsd.conf
-> DEVICE /dev/ttyS0
Woher weiß ich, welches Device die USV ist?
Weil ich auch noch S1, S2 und S3 habe
Klar kann man das Probieren, aber die Frage ist, ob es noch einen sauberen Weg gibt, vorallem wenn man die USB-Stecker mal tauscht etc.
Vielen Dank
Norbert
sehr gut Beschreibung – funktioniert auf Anhieb – herzlichen Dank
Hat unter Ubuntu 14.04 auf Anhieb mit meiner APC Back-UPS ES 700 funktioniert.
Sehr gute Anleitung – vielen Dank für Deine Mühe !