aMule mit Web-Interface auf Ubuntu 
 Wenn man einen Server mit Linux zu Hause sein Eigen nennt, bietet es sich geradezu an diesen als Downloadknecht zu nutzen. Nach dem Tutorial für den Torrent Client am Linux Server möchte ich nun einen eMule Client mit Webinterface für Linux vorstellen.
Wenn man einen Server mit Linux zu Hause sein Eigen nennt, bietet es sich geradezu an diesen als Downloadknecht zu nutzen. Nach dem Tutorial für den Torrent Client am Linux Server möchte ich nun einen eMule Client mit Webinterface für Linux vorstellen.
Ist aMule einmal eingerichtet und gestartet kann man ihn bequem über Web-Gui konfigurieren, Dateien zur Downloadliste hinzufügen und Downloads Suchen.
1. Installation
In den Repositories von Ubuntu 9.10 sind die benötigten Pakete schon enthalten. In Debian oder anderen Distributionen müssen gegebenenfalls noch Sources hinzugefügt werden.
Zur Installation einfach folgendes in der Konsole eingeben:
sudo apt-get update && sudo apt-get install amule-daemon
Vor der Konfiguration muss noch der ausführende Benutzer festgelegt werden, in dessen home-Verzeichnis die Konfigurationsdateien usw. angelegt werden.
sudo nano /etc/default/amule-daemon
# Configuration for /etc/init.d/amule-daemon # The init.d script will only run if this variable non-empty. AMULED_USER="<benutzername>" . .
Haben wir alle Schritte ausgeführt, müssen wir den Daemon einmal starten und stoppen um die Konfigurationsdateien erstellen zu lassen.
sudo /etc/init.d/amule-daemon start && sudo /etc/init.d/amule-daemon stop
2.Konfiguration
Nach der Installation befindet sich die Konfigurationsdatei im home-Verzeichnis im Ordner „.aMule“. Hier werden wir jetzt Einstellungen wie Ports, Passwort usw. vornehmen. Während der Bearbeitung der Konfigurationsdatei darf aMule noch nicht gestartet sein, da ansonsten die vorgenommenen Einsellungen beim Schließen des Programms wieder gelöscht werden.
Da man in der Config die md5sum des Passwortes angeben muss werden wir diese wie folgt erstellen und speichern sie ab:
echo -n <ihrpasswort> | md5sum | cut -d ' ' -f 1
Jetzt öffnen sie die Konfigurationsdatei.
sudo nano ~/.aMule
Der erste Teil besteht darin, Ports festzulegen welche auch im Router zur IP auf der aMule läuft weitergeleitet sein sollten.
[eMule] . . Port=46710 UDPPort=38830 . .
Danach kann man hier noch die Downloadverzeichnisse ändern:
TempDir=<Verzeichnis für unfertige Downloads> IncomingDir=<Verzeichnis für fertige Downloads>
Um das aMule und das Webinterface nach aussen hin mit einem Passwort zu schützen muss man die vorhin erstellte md5sum vom Passwort hier einfügen (ACHTUNG: Ohne Passwort wird das Web-Gui nicht gestartet):
[ExternalConnect] . AcceptExternalConnections=1 ECPassword=<md5sum> . [WebServer] . Enabled=1 Password=<md5sum> PasswordLow=<md5sum> Port=4711 Template=chicane .
„AcceptExternalConnections=1“ muss gesetzt sein, um von aussen zugreifen zu können. Indem man „Enabled=1“ setzt wird das Webinterface automatisch mitgestartet. Das Template „chicane“ ist im Standardpacket enthalten und wird von mir ausdrücklich empfohlen, da es mit dem Standardtemplate einige Probleme gab. Der Standardport für das Webinterface ist „4711“ und kann nach belieben angepasst werden. Um das Web-Gui von aussen erreichbar zu machen muss man natürlich auch dieses Port am Router weiterleiten.
Habe fertig! Jetzt ist es an der Zeit den Daemon zu starten.
sudo /etc/init.d/amule-daemon start
Der Link zum Webinterface sieht aus wie folgt:
http://<serverip>:4711
Als letzter Schritt muss nur noch eine Serverliste gelanden werden. Unter „Server List“ > „Server Preferences“ kann man ein Link zu einer server.met einfügen welche man hier findet.
Gutes Gelingen und viel Spaß 🙂 .
3 Kommentare zu “aMule mit Web-Interface auf Ubuntu”
Kommentar abgeben
Kategorien
- Allgemein (9)
- Anderes (6)
- DIY Anleitungen (8)
- Downloads (22)
- HTC (16)
- Linux (35)
- Server (29)
- Windows (8)
Neueste Beiträge
- Tor Relay auf Ubuntu 14.04 zur Verfügung stellen
- Sogo Upgrade von Version 2 auf Version 3 auf Ubuntu 14.04
- Download: Lustige und sinnlose Feiertage im November 2012 als ICS Datei
- Skype-Symbol auf Windows 7 aus der Taskleiste verschwinden lassen
- Statische IP ab Ubuntu Server 12.04 LTS Precise Pangolin
Folge uns auch via
Archiv
Kalender
| M | D | M | D | F | S | S |
|---|---|---|---|---|---|---|
| 1 | 2 | 3 | 4 | 5 | ||
| 6 | 7 | 8 | 9 | 10 | 11 | 12 |
| 13 | 14 | 15 | 16 | 17 | 18 | 19 |
| 20 | 21 | 22 | 23 | 24 | 25 | 26 |
| 27 | 28 | 29 | 30 | 31 | ||
Meta
Unterstützt mich
 futurezone.at – Newsfeed
futurezone.at – Newsfeed
- Vivo X300 Pro im Test: Das sieht exakt so aus wie auf iPhones 30. Oktober 2025
- E-Auto-Flotte der Post als Speicher für grüne Energie 30. Oktober 2025
- Mit diesem Tool entlarvt die Polizei getunte E-Roller 30. Oktober 2025
- KI-Flop Rabbit R1 soll Nachfolger erhalten 30. Oktober 2025
- Feste Schwefelbatterie: Der Akku der Zukunft nimmt Gestalt an 30. Oktober 2025
Schlagwörter
Letzte Kommentare
- bei Dreckschleudern der etwas anderen Art
- bei Eigenen Teamspeak3 Server auf Ubuntu schnell und einfach erstellen
- bei Konfiguration einer APC Backup UPS auf Ubuntu Server/Desktop
- bei Kalender der lustigen und sinnlosen Feiertage jetzt auch als Google Kalender
- bei Papierkorb für Samba-Freigaben auf Ubuntu einrichten

 admin
admin 

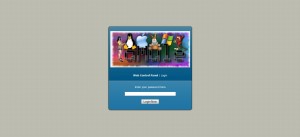
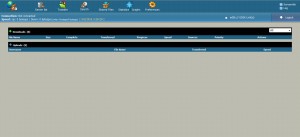








Vielen Dank für diese ausführliche Anleitung.
Habs damit endlich zum Laufen gebracht.
Vielen Dank auch für diese Anleitung! Sehr ausführlich.
Surprisingly well-written and inmfoartive for a free online article.