[…] Dabei legt man drei Kabel frei. Auf blog.is-a-geek.org findet man eine nette Veranschaulichung zur Bestimmung der Kabel. Während das rote Kabel unbeachtet bleibt, vereint man das grüne und das schwarze zu einem […]
Notebook Webcams auf USB umrüsten und am Desktop-PC weiterverwenden 
 Nachdem sich bei mir nun schon mehrere Webcam-Module aus diversen Notebookmodellen angehäuft haben, suchte ich nach einer Möglichkeit diese zu recyclen. Ein paar Minuten Recherche in Google zeigte, dass dies gar nicht so schwierig zu bewerkstelligen ist. Alles was man dazu braucht sind ein USB-Kabel, die Webcamplatine und einen Lötkolben.
Nachdem sich bei mir nun schon mehrere Webcam-Module aus diversen Notebookmodellen angehäuft haben, suchte ich nach einer Möglichkeit diese zu recyclen. Ein paar Minuten Recherche in Google zeigte, dass dies gar nicht so schwierig zu bewerkstelligen ist. Alles was man dazu braucht sind ein USB-Kabel, die Webcamplatine und einen Lötkolben.
In dieser Anleitung verwende ich zwar eine Webcam aus einem HP dv9000 Notebook, es wird aber auch gezeigt, wie ihr die Datenleitungen bzw. Energieleitungen bei anderen Modulen ausfindig machen könnt.
Diese Webcam-Module eignen sich auch hervorragend zum Einbau in einen herkömmlichen TFT Monitor. Auf dieses Thema werde ich jedoch in diesem Artikel nicht näher eingehen, da es zu viele Monitorbauarten gibt und schon jeder selbst ein freies Plätzchen im Gehäuse suchen muss.
Hier einige Module als Beispiel:
Ricoh RY5U970 aus einem HP dv-9000 Notebook.
Chicony CMN5615_A2 aus einem Acer Notebook.
Camellia CN0314-M102 ebenfalls aus einem HP dv-9000.
Verwendet ihr ein anderes Modul, könnt ihr mir gerne ein Foto dieses mit der Bestimmung der Drähte und der genauen Modellnummer schicken (als Zip-Datei unter Artikel einsenden).
1x Webcam-Modul
1x USB Kabel
1x Lötkolben + Lötzinn
1x OPTIONAL: Webcam Kabel
und etwas Isolierband oder Ähnliches
Achtung: Ich übernehme KEINE Verantwortung für Verletzungen oder Bauteilschäden. Die Durchführung geschieht in eigener Verantwortung. Es könnten Kürzschlüsse auftreten, die zum Schaden von Mensch und Material führen könnten.
Bestimmung der Adern beim USB Kabel
Beim standard USB Kabel gestaltet sich die Suche etwas einfacher, wie ihr im Wiki Artikel oder in der nachfolgenden Grafik sehen könnt (Bild 1). Rot ist VCC, Schwarz der Ground, Weiss Data- und Grün Data+.
Bestimmung der Adern am Webcam Modul
Hier gestaltet sich die Bestimmung schon etwas schwieriger. ACHTUNG: Ignoriert bitte jegliche Farbkodierung der einzelnen Kabel, welche zum Modul führen, denn diese scheinen eher willkürlich gewählt zu sein und unterscheiden sich von Hersteller zu Hersteller. Ebenfalls kann unter Umständen auch die Reihenfolge vom USB-Standard abweichen.
Die einfachste Möglichkeit ist natürlich, wenn der Hersteller so nett war und die Angaben direkt auf die Platine gedruckt hat. In Bild 2 handelt es sich um einen solchen Fall des Herstellers Acer (Chicony CMN5615_A2).
Ist dies bei euch nicht der Fall, solltet ihr die zur Kamera hinführenden Drähte näher begutachten. Die Datenleitungen (also D+ und D-) sind in den meisten Fällen (zu 90%) zusammengedreht (Bild 3). Wenn ihr dies nicht sofort erkennen könnt, müsst ihr die Isolierung des Webcamkabels etwas entfernen. Bei den zwei übrigen Drähten handelt es sich um die Stromversorgung (VCC, Ground).
Ein rotes Kabel heisst nicht immer, dass dieser Draht auch der Pluspol ist!! Die negative Zuleitung (Ground) befindet sich meist aussen am Stecker. Sind beide Drähte zur Stromversorgung links und rechts aussen am Stecker, sollte Ground der sein, neben welchem ein weiteres Loch für einen weiteren (nicht vorhandenen) Draht existiert.
Am Beispiel des Webcam-Moduls des HP dv-9000 sieht die Belegung folgendermaßen aus (Bild 3): Schwarz/D+, Blau/D-, Rot/+ und Gelb/-.
Erster Test
Bevor wir nun ans Eingemachte gehen und das Teilens mit dem Kabel verlöten, isolieren wir diese vorerst einmal ab und drehen sie einfach zusammen um zu testen, ob wir die Pinbelegung richtig herausgefunden haben.
Achtung: Bitte achtet sorgfältigst darauf, dass sich die Kabel nicht berühren, um einen Kurzschluss zu vermeiden. Weiters solltet ihr jederzeit bereit sein das USB Kabel auch wieder vom Computer zu trennen (nur für alle Fälle).
So sieht meine Kamera in diesem Stadium aus:
Verursacht das USB Gerät nach dem Anstecken eine Meldung wie “USB Gerät konnte nicht erkannt werden”, liegt es wahrscheinlich an vertauschten Datenleitungen (D+, D-).
In Windows 7 werden so gut wie alle diese Webcam-Module automatisch erkannt, ansonsten könnt ihr den Treiber auf der Herstellerseite des Notebooks herunterladen.
Ob die Kamera richtig erkannt wurde sieht man im Gerätemanager, welchen man in Systemsteuerung > System und Sicherheit > Geräte-Manager finden kann (Bild 5, Bild 6). Meine HP dv-9000 Webcam wurde in der Kategorie “Bildverarbeitungsgeräte” als “HP Webcam” installiert (Bild 7).
Verlöten
Durch den Test vorhin sind wir uns der Pinbelegung sicher und können die Kabel löten. Dabei gibt es zwei Möglichkeiten. Entweder man entfernt den Stecker vom Modul und bringt die Kabel direkt an, oder man hat nicht so viel Feingefühl (so wie ich) oder unpassendes Werkzeug und lötet einfach Kabel an Kabel.
Somit isoliert man einerseits die Drähte des abgeschnittenen USB-Kabels ab und ebenso die Drähte welche vom Kamerastecker wegführen (wenn dies nicht schon für den Test geschehen ist). Danach löten wir die Kabel aneinander (Bild 8) bzw. an das Modul und kontrollieren unser Werk noch einmal (Pinbelegung!).
Da die aneinanderstehenden nackten Lötstellen einen unschönen Kurzschluss verursachen würden, isolieren wir jede einzelne mit Isolierband.
Wenn ihr euch fragt, was das für ein schwarzes Ding um das Kabel in Bild 9 ist: Es handelt sich dabei um ein Stück Schrumpfschlauch, welcher sich bei Hitze zusammenzieht. Hier mein Endergebnis welches ich mit doppelseitigen Klebeband an meinem Monitor befestigt habe:
Verwendet ihr ein anderes Modul, könnt ihr mir gerne ein Foto dieses mit der Bestimmung der Drähte und der genauen Modellnummer schicken (als Zip-Datei unter Artikel einsenden).
Viel Spaß beim Videochat!
9 Kommentare zu “Notebook Webcams auf USB umrüsten und am Desktop-PC weiterverwenden”
Track/Pingpacks zu “Notebook Webcams auf USB umrüsten und am Desktop-PC weiterverwenden”
Kommentar abgeben
Kategorien
- Allgemein (9)
- Anderes (6)
- DIY Anleitungen (8)
- Downloads (22)
- HTC (16)
- Linux (35)
- Server (29)
- Windows (8)
Neueste Beiträge
- Tor Relay auf Ubuntu 14.04 zur Verfügung stellen
- Sogo Upgrade von Version 2 auf Version 3 auf Ubuntu 14.04
- Download: Lustige und sinnlose Feiertage im November 2012 als ICS Datei
- Skype-Symbol auf Windows 7 aus der Taskleiste verschwinden lassen
- Statische IP ab Ubuntu Server 12.04 LTS Precise Pangolin
Folge uns auch via
Archiv
WERBUNG
Featured Video
Kalender
| M | D | M | D | F | S | S |
|---|---|---|---|---|---|---|
| 1 | 2 | 3 | 4 | 5 | ||
| 6 | 7 | 8 | 9 | 10 | 11 | 12 |
| 13 | 14 | 15 | 16 | 17 | 18 | 19 |
| 20 | 21 | 22 | 23 | 24 | 25 | 26 |
| 27 | 28 | 29 | 30 | 31 | ||
Meta
Unterstützt mich
 futurezone.at – Newsfeed
futurezone.at – Newsfeed
- Tesla tauscht still und heimlich Cybertruck-Batterien aus 2. Januar 2025
- Tesla verkaufte 2024 weniger Autos als erhofft 2. Januar 2025
- Aufgeflogen: Populäre illegale Sport-Streaming-Seiten stellen Betrieb ein 2. Januar 2025
- Norwegen: Fast alle verkauften Neuwagen sind elektrisch 2. Januar 2025
- One UI 7: Samsung bringt Customization-Option für alle 2. Januar 2025

 admin
admin 



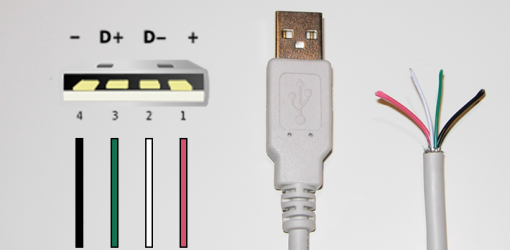
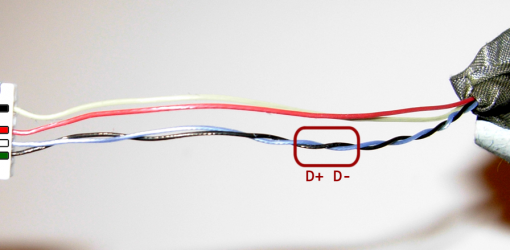


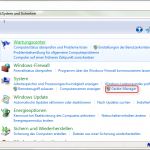
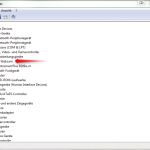











SAUU geil danke sauber
hab ne funzende webcam nachdem mein altes nb an nem mainboardschaden gestooorben ist 😀 😀 😀
Auch ich danke dir für diese ausführliche Anleitung. Hab jetzt auch eine etwas futuristisch anmutende Webcam nachdem ich mein verstorbenes Notebook rausgeholt hab.
Hallo, funktioniert das auch mit einer Netbookcam oder wäre das zu klein? Das Scharnier ist gebrochen und die Kabel sind durch. Das Micro konnte ich schon reparieren aber bei der Cam Fehlanzeige.
Vielen Dank für diese tolle Anleitung. Nach anfänglichen suchen der richtigen Pins und dem fast schon qualvollen löten der ultradünnen Kabel, von der Webcam, konnte ich die Webcam ohne weitere Schwierigkeiten in Betrieb nehmen. Leider ist die Notebook Webcam nicht besonders gut und reicht nur für kleine Spielereien aber ich bin froh das ich endlich dieses Projekt abschließen konnte. Nochmal vielen Dank.
Ach und wenn du eh schon so viele alte Notebooks hast, dann hast du bestimmt auch noch die Displays! Du könntest z.Bsp. diese mit einem LVDS LCD Controller in Betrieb nehmen. Könntest dann darüber noch einen Beitrag machen.
“Notebook Webcams auf USB umrüsten und am Desktop-PC weiterverwenden”
Die Anleitung ist prima, es fehlt aber der wichtige Hinweis, dass eine ganze Reihe von eingebauten Notebook Webcams NICHT mit den 5 Volt DC der USB Versorgung arbeiten und man sie damit sogar auf Dauer zerstören kann!
Die beiden ausgebauten Webcam-Module, die ich habe, arbeiten definitiv NUR mit 3 – 3,3 Volt. Ich habe Stunden gebraucht, um das herauszufinden, zumal die Leuchtdiode der Cam bei 5 Volt so schön leuchtete. Erst bei einer externen Versorgung mit 3 – 3,3 Volt DC und gemeinsamer Masseverbindung von Netzteil und Notebook wurde die Webcam als USB-Gerät erkannt. Die Leuchtdiode leuchtete dann auch erst, als die Treibersoftware sie ansteuerte, bzw. die Cam im Betrieb war.
Um diese Cam tatsächlich als USB-Cam zu betreiben, wäre ein Festspannungregler in der USB-Leitung nötig, der die 5 Volt USB-Spannung auf 3 – 3,3 Volt herabsetzt.
Meine Webcam stammt aus einem Acer E720 mit dem SONIX Controller SN9C2300. Treiber für XP ist von Suyin 5.8.32.500. Die Cam wird als Crystaleye-Webcam erkannt.
Vielen Dank fuer den Hinweis. War mir nicht bekannt. Habe schon ca 15 Webcams aus verschiedenen Notebooks benutzt und alle haben funktioniert.
Aber das koennte man auf die Schnelle doch vielleicht mit einem Wiederstand loesen.
Widerstand geht nicht. 3 Dioden (z.B. 1N4148) in die Plus-Leitung schalten könnte funktionieren.